Positionen ändern
So definieren Sie Positionen um
1. Sie haben folgende Möglichkeiten:
◦ Klicken Sie im Modellbaum mit der rechten Maustaste auf die Position, und wählen Sie im Kontextmenü  . Die Registerkarte Position (Location) wird geöffnet.
. Die Registerkarte Position (Location) wird geöffnet.
 . Die Registerkarte Position (Location) wird geöffnet.
. Die Registerkarte Position (Location) wird geöffnet.◦ Wählen Sie auf der Registerkarte Elemente (Items) in der Liste Positionen (Locations) eine Position aus.
◦ Wählen Sie im Arbeitsfenster eine Position aus, klicken Sie mit der rechten Maustaste, und wählen Sie  .
.
 .
.2. Nehmen Sie die erforderlichen Änderungen vor, und klicken Sie auf  .
.
 .
.Wenn Sie die Definition einer Position editieren, werden die Segmente, die durch die Position verlaufen, in der Liste Eingeschlossene Elemente (Included Items) als schreibgeschützt dargestellt. Die verfügbaren Kollektoren im Feld Platzierung (Placement) und Optionen (Options) können editiert werden. Wenn Sie die Position ändern, wird ein Handle auf der Position angezeigt.
So ändern Sie Eigenschaften von Positionen
1. Wählen Sie eine oder mehrere Positionen im Modellbaum oder im Arbeitsfenster.
2. Klicken Sie auf  Eigenschaften (Properties). Das Dialogfenster Positionseigenschaften (Location Properties) wird angezeigt. Alternativ können Sie auf
Eigenschaften (Properties). Das Dialogfenster Positionseigenschaften (Location Properties) wird angezeigt. Alternativ können Sie auf  Eigenschaften (Properties) klicken und dann die Positionen auswählen. Die ausgewählten Positionen werden im Dialogfenster Positionseigenschaften (Location Properties) angezeigt.
Eigenschaften (Properties) klicken und dann die Positionen auswählen. Die ausgewählten Positionen werden im Dialogfenster Positionseigenschaften (Location Properties) angezeigt.
 Eigenschaften (Properties). Das Dialogfenster Positionseigenschaften (Location Properties) wird angezeigt. Alternativ können Sie auf
Eigenschaften (Properties). Das Dialogfenster Positionseigenschaften (Location Properties) wird angezeigt. Alternativ können Sie auf  Eigenschaften (Properties) klicken und dann die Positionen auswählen. Die ausgewählten Positionen werden im Dialogfenster Positionseigenschaften (Location Properties) angezeigt.
Eigenschaften (Properties) klicken und dann die Positionen auswählen. Die ausgewählten Positionen werden im Dialogfenster Positionseigenschaften (Location Properties) angezeigt.Es stehen nur die Eigenschaften zur Verfügung, die geändert werden können. |
3. Ändern Sie beliebig viele der folgenden Eigenschaften.
◦ Gruppierung (Grouping) – Stellt für die Gruppierung Flach (Flat) oder Rund (Round) ein.
◦ Winkel (Angle) – Legt den Bündlungswinkel fest.
◦ Maximaler Durchmesser (Max Diameter) – Legt den maximalen Durchmesser von Elementen fest, die durch die Position verlegt werden. Zulässige Werte sind Keine (None), um den Parameter zu entfernen, oder Werte von 0 bis 1e+6. Dieser Wert beschränkt die Kabeldicke an den gewählten Positionen.
◦ Segmentform (Segment Shape) – Stellt die Segmentform auf Glatt (Smooth) oder Gerade (Straight) ein.
◦ Priorität (Priority) – Stellt für die Prioritätsebene von Netzwerkpositionen eine der folgenden Optionen ein:
▪ Primär (Primary) – Hohe Priorität beim Verlegen über ein Netzwerk.
▪ Erforderlich (Required) – Muss beim Verlegen über ein Netzwerk verwendet werden.
▪ Sekundär (Secondary) – Reduzierte Priorität für die Verlegung über ein Netzwerk.
▪ Unzulässig (Disallowed) – Darf für das Verlegen über ein Netzwerk nicht verwendet werden.
Wenn mehrere Positionen ausgewählt werden, können diese unterschiedliche Eigenschaftswerte aufweisen. Wenn eine Eigenschaft unterschiedliche Werte besitzt, gilt sie als undefiniert. Wenn ein Wert zugewiesen wird, betrifft dies alle gewählten Positionen. |
4. Klicken Sie auf OK (OK).
So ändern Sie die Anordnung an Positionen
1. Klicken Sie auf > .
2. Wählen Sie eine flache Position mit mehr als einem Kabel, um die Anordnung zu ändern. Das Dialogfenster Anordnung ändern (Modify Packing) wird geöffnet.
Ein Flachbandkabel wird unabhängig von der Anzahl der Leiter im Kabel als einzelner Eintrag im Dialogfenster Anordnung ändern (Modify Packing) angezeigt. |
3. Ändern Sie den Wert für Kabelname (Cable name) oder Dicke (Thickness), und stellen Sie die anderen Einstellungen entsprechend ein.
Sie können Elemente in der Liste der Elemente an der Position ausschneiden und einfügen, um die Form der flachen Gruppierung zu ändern.
4. Verwenden Sie die Schaltflächen für die folgenden Optionen
◦ Neue Zeile (New Row) – Erzeugt eine neue Zeiler unter der ausgewählten Zeile.
◦ Zeilen zusammenführen (Merge Rows) – Führt zwei Zeilen zusammen.
◦ Ausschneiden (Cut) – Entfernt die gewählte Reihe.
◦ Danach einfügen (Paste After) – Platziert die entfernte Reihe unter der gewählten Reihe.
◦ Davor einfügen (Paste Before) – Platziert die entfernte Reihe über der gewählten Reihe
◦ Standard (Default) – Stellt die Standard-Anordnung der Position wieder her.
◦ Kopieren (Copy) – Kopiert die Anordnung aus einer anderen Position. Wählen Sie an der Eingabeaufforderung eine Position, aus der die Anordnung kopiert werden soll.
5. Geben Sie die Ausrichtung (Justification) wie folgt an:
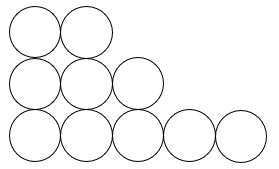 | 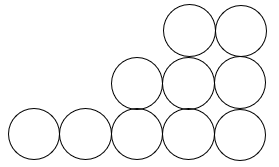 | 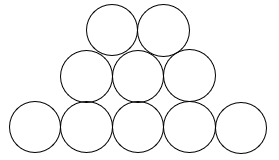 |
Ausrichtung Links (Left) | Ausrichtung Rechts (Right) | Ausrichtung Mitte (Center) |
6. Klicken Sie auf Anwenden (Apply), um eine Vorschau der Anordnungsänderungen in der Baugruppe anzuzeigen.
7. Klicken Sie auf OK (OK), um die Änderungen dauerhaft zu speichern und das Dialogfenster zu schließen.
So ändern Sie die Größe von Positionsknoten in einer Zeichnung
1. Klicken Sie in einer geöffneten Zeichnung auf > > . Das Dialogfenster Zeichnungseigenschaften (Drawing Properties) wird geöffnet.
2. Klicken Sie auf Ändern (Change) in der Zeile Detailoptionen (Detail Options). Das Dialogfenster Optionen (Options) wird angezeigt.
3. Geben Sie einen Wert in Zeichnungseinheiten der Einstellung location_radius an. Hiermit wird der Radius der Punkte angezeigt. Sie können auch das Wort DEFAULT als Wert für diese Setup-Option eingeben. Der Standardwert ist 2
4. Wenn Sie die Einstellung auf 0.0 einstellen, werden die Positionsknoten angezeigt, aber nicht gedruckt.
Das Ändern der Größe der Positionsknoten ist beim Drucken von Zeichnungen hilfreich. |
So entfernen Sie Positionen
1. Klicken Sie auf  Positionen entfernen (Remove Locations). Das Menü POS ENTFERNEN (LOC REMOVE) wird angezeigt.
Positionen entfernen (Remove Locations). Das Menü POS ENTFERNEN (LOC REMOVE) wird angezeigt.
 Positionen entfernen (Remove Locations). Das Menü POS ENTFERNEN (LOC REMOVE) wird angezeigt.
Positionen entfernen (Remove Locations). Das Menü POS ENTFERNEN (LOC REMOVE) wird angezeigt.2. Klicken Sie auf ElemAusPos (ItemFromLocs), um ein Element an mehreren Positionen zu entfernen. Wählen Sie eine zu entfernende Position. Wenn Sie eine Position an einem Zweig auswählen, identifiziert Creo Parametric ein Segment, und das Menü SEG AUSW (SELECT SEG) wird angezeigt. Klicken Sie auf OK (OK), wählen Sie zum Löschen beider Positionen die zweite Position am Ende des ausgewählten Segments, und klicken Sie an der Eingabeaufforderung auf Ja (Yes), um die Änderungen zu akzeptieren. Wenn Sie eine einzelne Position entfernen möchten, markieren Sie diese, und klicken Sie mit der mittleren Maustaste. Die Position wird entfernt.
oder
Klicken Sie auf ElementeAusPos (ItemsFromLocs), um mehrere Elemente an mehreren Positionen zu entfernen. Wählen Sie im Menü KABEL AUSW (SEL CABLES) alle Elemente aus, die durch die gewählten Positionen verlaufen, und klicken Sie auf Fertig Ausw (Done Sel). Wählen Sie eine weitere Position, und klicken Sie im Dialogfenster Auswählen (Select) auf OK (OK). Sie werden aufgefordert auf Ja (Yes) zu klicken, um die Elemente und Positionen zu entfernen.
Mit Ausnahme der Positionen vom Typ Richtung (Direction) und Stecker (Connector) können alle Positionen entfernt werden, sofern mindestens zwei Positionen zum Definieren eines Kabelsegments übrig bleiben. Eine Position mit einem Kind kann nicht entfernt werden. |
So ändern Sie Positionsreferenzen
1. Wählen Sie die umzudefinierende Position aus, und klicken Sie auf  . Die Registerkarte Position (Location) wird geöffnet.
. Die Registerkarte Position (Location) wird geöffnet.
 . Die Registerkarte Position (Location) wird geöffnet.
. Die Registerkarte Position (Location) wird geöffnet.2. Klicken Sie auf Platzierung (Placement). Die Registerkarte Platzierung (Placement) wird geöffnet.
3. Wählen Sie eine zu entfernende Position aus, klicken Sie mit der rechten Maustaste, und klicken Sie im Kontextmenü auf Entfernen (Remove).
4. Wählen Sie eine neue Referenz für die Position aus.
5. Klicken Sie auf  .
.
 .
.