Exercice 9 : Migration de pièces avec des tables de famille
1. Dans l'Explorateur Windows, accédez à <emplacement des fichiers téléchargés>\IFXTraining\Legacy_Parts, puis copiez le fichier family_nut.prt dans le dossier IFX_custom_lib\myfasteners.
|
|
Le dossier myfasteners est le dossier relatif aux fixations héritées décrit dans la rubrique Exercice 7 : Intégration des fixations vissées existantes dans la bibliothèque IFX. Assurez-vous que l'option de configuration Creo Parametric search_path pointe vers le répertoire myfasteners.
|
2. Dans l'Explorateur Windows, accédez à IFX_custom_lib\ifx_catalogs, puis ouvrez le fichier de catalogue d'instances de fixation nommé myfasteners.txt.
3. Modifiez le fichier myfasteners.txt pour qu'il corresponde au fichier ci-dessous :
|
#screws
|
|
shcs
|
|
legacy_fasteners
|
|
#nuts
|
|
family_nut
|
4. Enregistrez et fermez le fichier myfasteners.txt.
5. Dans l'Explorateur Windows, à partir du <point_de_chargement_creo>, cliquez sur > > > > > . Le dossier nut_01 s'ouvre.
6. Ouvrez le fichier nut_01_detail.gif, puis notez les cotes.
7. A partir du dossier nut_01, copiez le fichier nut_01.dat dans IFX_custom_lib\ifx_fastener_data.
8. Dans l'Explorateur Windows, accédez au dossier IFX_custom_lib\ifx_fastener_data, puis renommez le fichier nut_01.dat sous la forme family_nut.dat.
9. Ouvrez le fichier family_nut.dat.
10. Dans Creo Parametric, ouvrez le fichier IFX_custom_lib\myfasteners\amily_nut.prt, puis sélectionnez Le générique (The generic).
11. Notez l'ID d'axe dans family_nut.prt.
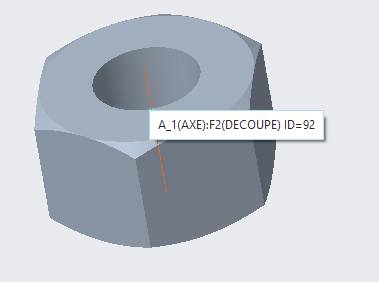
12. Notez l'ID de surface de contact dans family_nut.prt.
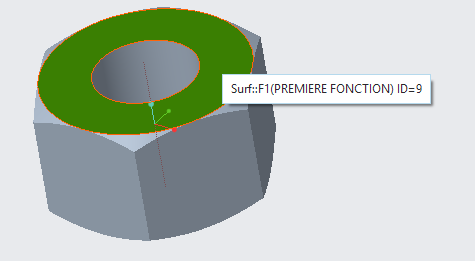
13. Cliquez sur > et notez les détails suivants :
◦ S=d0
◦ K=d1
◦ DG=d4
◦ DN=d5
14. Modifiez le fichier family_nut.dat afin qu'il corresponde au fichier ci-dessous, et notez les éléments suivants :
◦ La valeur associée à SURFACE doit correspondre à l'ID de surface de contact dans le fichier family_nut.prt.
◦ La valeur associée à AXIS doit correspondre à l'ID d'axe dans le fichier family_nut.prt.
◦ Pour l'élément INFO, vous pouvez souhaiter remplacer l'élément My Nut Family par votre nom.
◦ FAMPRT family_nut correspond au nom de pièce générique.
NUTTYPE | 1 | ||||
UNIT | MM | ||||
SURFACE | 9 | ||||
AXIS | 92 | ||||
CBNUT | DIN974-1 R1 | ||||
INFO | My Nut Family | ||||
FAMPRT | family_nut | ||||
SYMBOL | DN | S | K | DG | P |
INSTANCE | DN | S | K | DG | P |
#FAMTAB | d5 | d0 | d1 | d4 | P |
15. Enregistrez et fermez le fichier family_nut.dat.
16. Dans l'Explorateur Windows, à partir du <point_de_chargement_creo>, cliquez sur > > > .
17. Dans le dossier usascii, ouvrez le fichier de traduction de bibliothèque nommé ifx_translation.txt, puis ajoutez le texte d'aide ci-après au fichier.
family_nut.HelpText |
Migrated Family Table of Nuts |
Migrated Family Table of Nuts |
Après avoir mis à jour les fichiers qui doivent être lus par Creo Parametric, vous devrez peut-être redémarrer Creo Parametric. |
18. Enregistrez et fermez le fichier ifx_translation.txt.
19. Redémarrez Creo Parametric.
20. Définissez le répertoire de travail sur <emplacement des fichiers téléchargés>\IFXTraining\Migration_Asm.
21. Ouvrez le fichier ifx_migration.asm.
22. A l'aide du logiciel Creo Intelligent Fastener, sélectionnez les références associées au placement d'un nouveau boulon avec l'écrou. Une fois la boîte de dialogue Définition de fixation vissée (Screw Fastener Definition) ouverte, sélectionnez My Fasteners dans la liste Catalogue (Catalog), puis notez ce qui suit :
◦ My Nut Family est disponible dans la liste Ecrou (Nut).
◦ L'info-bulle correspond à Migrated Family Table of Nuts.
23. Terminez le placement du boulon, puis fermez l'assemblage sans l'enregistrer.