Cuve de mélange - Exercice 2 : Ajout du domaine de simulation et des conditions aux limites
1. Cliquez sur  Sélectionner des domaines de simulation (Select Simulation Domains). La boîte de dialogue Sélection d'un modèle de domaine (Domain Model Selection) s'affiche.
Sélectionner des domaines de simulation (Select Simulation Domains). La boîte de dialogue Sélection d'un modèle de domaine (Domain Model Selection) s'affiche.
 Sélectionner des domaines de simulation (Select Simulation Domains). La boîte de dialogue Sélection d'un modèle de domaine (Domain Model Selection) s'affiche.
Sélectionner des domaines de simulation (Select Simulation Domains). La boîte de dialogue Sélection d'un modèle de domaine (Domain Model Selection) s'affiche.2. Dans la zone Sélection d'un modèle de domaine (Domain Model Selection), sélectionnez Ajouter un domaine de fluide (Add fluid domain).
3. Dans l'arbre du modèle, sélectionnez FLUID_STATOR.prt et FLUID_ROTOR.prt.
4. Cliquez sur le bouton du milieu pour confirmer. Les domaines de fluide apparaissent dans la boîte de dialogue Sélection d'un modèle de domaine (Domain Model Selection) sous Composants de fluide (Fluid Components), ainsi que dans l'arbre Flow Analysis sous Domaines (Domains).
Création des conditions aux limites
1. Sous Domaines (Domains), cliquez avec le bouton droit sur FLUID_ROTOR, puis sélectionnez  Ajouter une condition aux limites (Add Boundary Condition). La boîte de dialogue Jeux de surfaces (Surface Sets) s'ouvre.
Ajouter une condition aux limites (Add Boundary Condition). La boîte de dialogue Jeux de surfaces (Surface Sets) s'ouvre.
 Ajouter une condition aux limites (Add Boundary Condition). La boîte de dialogue Jeux de surfaces (Surface Sets) s'ouvre.
Ajouter une condition aux limites (Add Boundary Condition). La boîte de dialogue Jeux de surfaces (Surface Sets) s'ouvre.2. Sélectionnez StationaryWall_1, comme illustré ci-dessous.
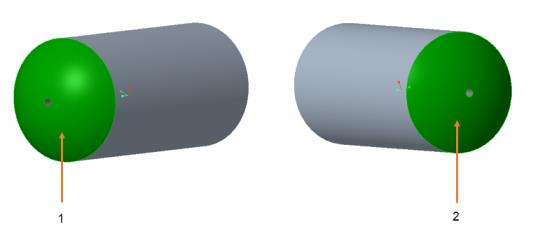
◦ 1 = STATIONARYWALL_1
◦ 2 = STATIONARYWALL_2
3. Cliquez sur OK (OK). Sous Limites générales (General Boundaries), une entité BC_00001 est créée.
4. Sous Domaines (Domains), cliquez avec le bouton droit sur FLUID_ROTOR, puis sélectionnez  Ajouter une condition aux limites (Add Boundary Condition). La boîte de dialogue Jeux de surfaces (Surface Sets) s'ouvre.
Ajouter une condition aux limites (Add Boundary Condition). La boîte de dialogue Jeux de surfaces (Surface Sets) s'ouvre.
 Ajouter une condition aux limites (Add Boundary Condition). La boîte de dialogue Jeux de surfaces (Surface Sets) s'ouvre.
Ajouter une condition aux limites (Add Boundary Condition). La boîte de dialogue Jeux de surfaces (Surface Sets) s'ouvre.5. Sélectionnez StationaryWall_2, comme illustré dans la figure.
6. Cliquez sur OK (OK). Sous Limites générales (General Boundaries), une entité BC_00002 est créée.
7. Cliquez avec le bouton droit et renommez les conditions aux limites suivantes :
◦ BC_00001 sous la forme STATIONARYWALL_1
◦ BC_00002 sous la forme STATIONARYWALL_2