Exercice 2 : Modification de la scène
1. Si le modèle que vous avez utilisé à l'Exercice 1 est encore ouvert, passez à l'étape 5 ; dans le cas contraire, poursuivez à l'étape 2.
2. Ouvrez chair.asm Il s'agit du modèle que vous avez enregistré à la fin de l'Exercice 1.
3. Pour démarrer le rendu, cliquez sur > L'onglet Render Studio (Render Studio) s'ouvre dans le ruban, et le rendu commence.
4. Cliquez sur  Vue en perspective (Perspective View) pour passer d'un affichage orthographique à une vue en perspective. Cette opération place la pièce dans la perspective appropriée avant de modifier la scène.
Vue en perspective (Perspective View) pour passer d'un affichage orthographique à une vue en perspective. Cette opération place la pièce dans la perspective appropriée avant de modifier la scène.
 Vue en perspective (Perspective View) pour passer d'un affichage orthographique à une vue en perspective. Cette opération place la pièce dans la perspective appropriée avant de modifier la scène.
Vue en perspective (Perspective View) pour passer d'un affichage orthographique à une vue en perspective. Cette opération place la pièce dans la perspective appropriée avant de modifier la scène.5. Cliquez sur > . La boîte de dialogue Editeur de scène (Scene Editor) s'ouvre.
6. Sous Galerie (Gallery), recherchez la valeur indoor_room_scene. Notez que l'actuelle valeur par défaut, chair_scene, est encadrée en bleu clair.
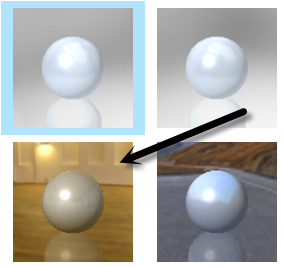
7. Double-cliquez sur indoor_room_scene. La scène dans laquelle apparaît la chaise change. Faites des essais avec la scène en effectuant un zoom arrière sur le modèle. Plus la taille de la chaise diminue, plus la partie visible de la scène est importante.

Lorsque vous ajoutez une scène, l'arrière-plan de la scène change, de nouvelles fonctions d'éclairage sont ajoutées et l'éclairage existant est modifié :

8. Dans la boîte de dialogue Editeur de scène (Scene Editor), cochez la case Enregistrer la scène avec le modèle (Save scene with model). Cette opération garantit le fait que la scène que vous avez sélectionnée est enregistrée avec le modèle et apparaîtra la prochaine fois que vous ouvrirez le modèle dans Creo Render Studio.
9. Cliquez sur l'onglet Lumières (Lights). Dans l'onglet Lumières (Lights), vous pouvez déplacer les deux lumières par défaut, default distant et distant1, ou ajouter de nouvelles lumières. Faites des essais en cliquant sur default distant et sur distant1 et examinez la façon dont l'éclairage change. Les lignes représentent la sphère de la lumière et la cible de la lumière concentrée.
default distant | distant1 |
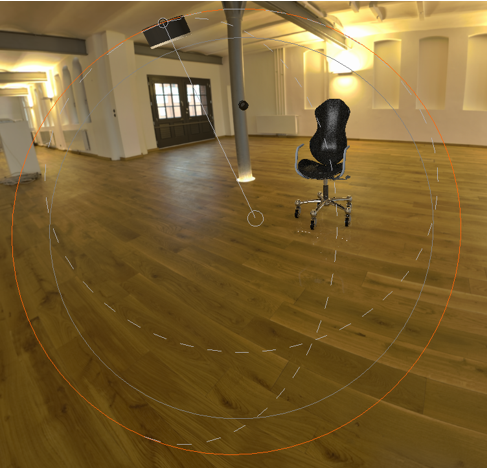 |  |
10. Familiarisez-vous avec l'éclairage en exécutant les actions indiquées dans le tableau ci-dessous :
Cliquez sur  pour ajouter une nouvelle lumière concentrée. La lumière concentrée, spot1, est ajoutée à la liste. pour ajouter une nouvelle lumière concentrée. La lumière concentrée, spot1, est ajoutée à la liste. |  |
Augmentez l'étendue de la lumière en élargissant le cercle extérieur entourant la lumière à l'aide de la souris. |  |
• Dans la zone Verrouiller sur (Lock To), sélectionnez Modèle (Model). Cette opération verrouille la lumière dans le modèle. • Positionnez le curseur Angle (Angle) sur la valeur 180 pour élargir l'angle, afin que la lumière soit moins concentrée. |  |
Cochez les cases Activer les ombres (Enable Shadows) et Afficher la lumière (Show Light), puis positionnez les curseurs sur les valeurs répertoriées ci-dessous : • Mise au point (Focus) : 100 • Flou (Softness) : 30 • Intensité (Intensity) : 5 La zone illuminée de la chaise change. |  |
11. Cliquez sur Fermer (Close) pour fermer la boîte de dialogue Editeur de scène (Scene Editor).
12. Poursuivez en exécutant l'une des actions décrites ci-après :
◦ Accédez à l'Exercice 3.
◦ Cliquez sur > pour enregistrer le modèle. Vous pouvez poursuivre par l'Exercice 3 ultérieurement.
 Scènes (Scenes)
Scènes (Scenes)