Rayonnement dans une cabine avec convection et rayonnement - Exercice 1 : Extraction du domaine de fluide
Extraire un domaine de fluide signifie créer une région géométrique fermée qui entoure le fluide.
1. Cliquez sur > , puis accédez au dossier Advanced_FlowAnalysisModels. Cliquez sur OK (OK).
2. Cliquez sur > .
3. Dans la boîte de dialogue Ouvrir (File Open), recherchez le dossier Cabin_radiation et sélectionnez office_room.asm. Cliquez sur Ouvrir (Open).
4. Dans la barre d'outils graphiques, cliquez sur  pour afficher les éléments de style. Sélectionnez
pour afficher les éléments de style. Sélectionnez  Ombrage (Shading) ou
Ombrage (Shading) ou  Ombrage avec des arêtes (Shading with Edges).
Ombrage avec des arêtes (Shading with Edges).
 pour afficher les éléments de style. Sélectionnez
pour afficher les éléments de style. Sélectionnez  Ombrage (Shading) ou
Ombrage (Shading) ou  Ombrage avec des arêtes (Shading with Edges).
Ombrage avec des arêtes (Shading with Edges).5. Cliquez sur l'onglet Applications (Applications).
6. Cliquez sur  Flow Analysis (Flow Analysis). L'onglet Flow Analysis (Flow Analysis) s'affiche.
Flow Analysis (Flow Analysis). L'onglet Flow Analysis (Flow Analysis) s'affiche.
 Flow Analysis (Flow Analysis). L'onglet Flow Analysis (Flow Analysis) s'affiche.
Flow Analysis (Flow Analysis). L'onglet Flow Analysis (Flow Analysis) s'affiche.7. Cliquez sur  Nouveau projet (New Project). La boîte de dialogue Nouveau projet (New Project) s'ouvre. Entrez le nom du projet, puis cliquez sur OK (OK).
Nouveau projet (New Project). La boîte de dialogue Nouveau projet (New Project) s'ouvre. Entrez le nom du projet, puis cliquez sur OK (OK).
 Nouveau projet (New Project). La boîte de dialogue Nouveau projet (New Project) s'ouvre. Entrez le nom du projet, puis cliquez sur OK (OK).
Nouveau projet (New Project). La boîte de dialogue Nouveau projet (New Project) s'ouvre. Entrez le nom du projet, puis cliquez sur OK (OK).8. Cliquez sur  Créer un domaine de fluide (Create Fluid Domain). L'onglet Création d'un domaine de fluide (Fluid Domain Creation) s'affiche.
Créer un domaine de fluide (Create Fluid Domain). L'onglet Création d'un domaine de fluide (Fluid Domain Creation) s'affiche.
 Créer un domaine de fluide (Create Fluid Domain). L'onglet Création d'un domaine de fluide (Fluid Domain Creation) s'affiche.
Créer un domaine de fluide (Create Fluid Domain). L'onglet Création d'un domaine de fluide (Fluid Domain Creation) s'affiche.9. Cliquez sur l'onglet Surfaces amorces (Seed surfaces).
10. Cliquez sur la zone vide Faces (Faces). La boîte de dialogue Jeux de surfaces (Surface Sets) s'ouvre.
11. Si des surfaces sont affichées dans la boîte de dialogue Jeux de surfaces (Surface Sets), sous Surfaces incluses (Included surfaces), sélectionnez toutes les surfaces, cliquez avec le bouton droit et sélectionnez Enlever tout (Remove All).
12. Dans la fenêtre graphique, appuyez sur la touche CTRL et sélectionnez la surface interne représentée dans l'image suivante. Une surface apparaît dans la boîte de dialogue Jeux de surfaces (Surface Sets), sous Surfaces incluses (Included surfaces).
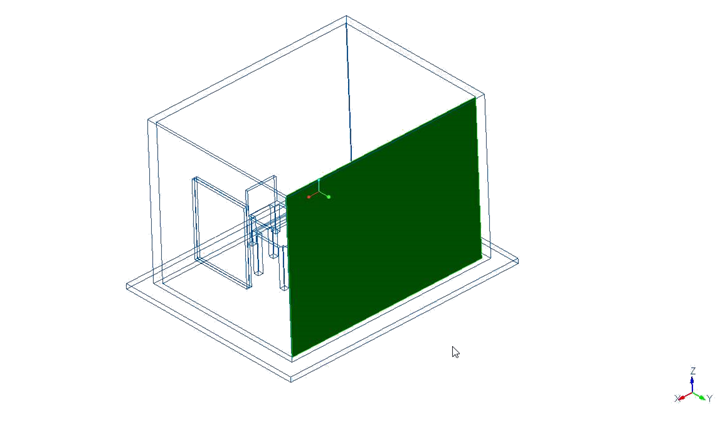
13. Cliquez sur OK (OK).
Ajout du domaine de simulation
1. Dans l'onglet Création d'un domaine de fluide (Fluid Domain Creation), sélectionnez Ajouter à la simulation (Add to Simulation).
2. Cliquez sur  pour créer le domaine de fluide. OFFICE_ROOM_FLUID_1_Body_1 apparaît dans l'arbre du modèle, et est ajouté sous Domaines (Domains).
pour créer le domaine de fluide. OFFICE_ROOM_FLUID_1_Body_1 apparaît dans l'arbre du modèle, et est ajouté sous Domaines (Domains).
 pour créer le domaine de fluide. OFFICE_ROOM_FLUID_1_Body_1 apparaît dans l'arbre du modèle, et est ajouté sous Domaines (Domains).
pour créer le domaine de fluide. OFFICE_ROOM_FLUID_1_Body_1 apparaît dans l'arbre du modèle, et est ajouté sous Domaines (Domains).Ajout de conditions aux limites
1. Sous Domaines (Domains), sélectionnez OFFICE_ROOM_FLUID_1_Body_1.
2. Dans le groupe Opérations (Operations), cliquez sur Ajouter une condition aux limites (Add Boundary Condition).
3. Dans la fenêtre graphique, appuyez sur Ctrl et sélectionnez les neuf surfaces illustrées ci-dessous. Ces surfaces sont les quatre parois latérales, la paroi supérieure et les quatre côtés extérieurs de la fenêtre. Une surface apparaît dans la boîte de dialogue Jeux de surfaces (Surface Sets), sous Surfaces incluses (Included surfaces).
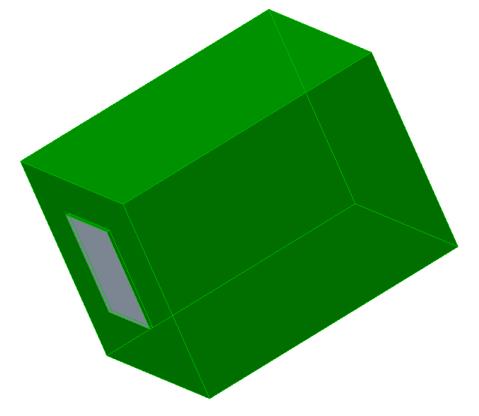
4. Cliquez sur OK (OK).
5. Cliquez avec le bouton droit sur BC_00001 et sélectionnez  Renommer (Rename).
Renommer (Rename).
 Renommer (Rename).
Renommer (Rename).6. Dans la zone Nouveau nom (New Name), tapez Inner_Walls.
Sélection de la surface de la fenêtre
1. Sous Domaines (Domains), sélectionnez OFFICE_ROOM_FLUID_1_Body_1
2. Dans le groupe Opérations (Operations), cliquez sur Ajouter une condition aux limites (Add Boundary Condition).
3. Dans la fenêtre graphique, appuyez sur Ctrl et sélectionnez la surface illustrée ci-dessous. Une surface apparaît dans la boîte de dialogue Jeux de surfaces (Surface Sets), sous Surfaces incluses (Included surfaces).
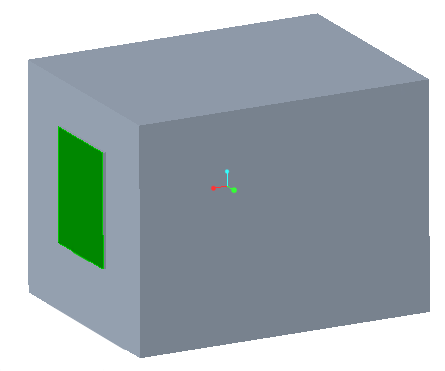
4. Cliquez sur OK (OK).
5. Cliquez avec le bouton droit sur BC_00001 et sélectionnez  Renommer (Rename).
Renommer (Rename).
 Renommer (Rename).
Renommer (Rename).6. Dans la zone Nouveau nom (New Name), tapez Window.
 Ouvrir (Open)
Ouvrir (Open)