Modification de la géométrie à l'aide de pinceaux
Les pinceaux vous aident à manipuler le maillage de contrôle. Ils sont particulièrement utiles dans les maillages denses.
Pour modifier la géométrie à l'aide de pinceaux, procédez comme suit :
1. Cliquez sur > > . La boîte de dialogue Pinceau (Brush) s'ouvre.
2. Sous Pinceaux (Brushes), sélectionnez un pinceau.
3. Sous Paramètres du pinceau (Brush Settings), ajustez les paramètres du pinceau en fonction de vos besoins.
Définition des paramètres de pinceau
Chaque pinceau contient deux cercles concentriques illustrant le flou du pinceau : le cercle extérieur et le cercle intérieur. Le cercle extérieur indique la taille du pinceau.
Le flou du pinceau est toujours maximal dans le cercle intérieur et il existe un gradient de flou entre les deux cercles.
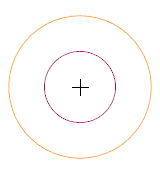
Utilisez les paramètres de pinceau pour définir la taille, le flou et l'intensité des pinceaux.
Le tableau suivant décrit les paramètres de pinceau :
Paramètre du pinceau | Description | Raccourcis clavier | ||
|---|---|---|---|---|
Taille | Contrôle le rayon du pinceau.
Ce paramètre s'applique à tous les pinceaux de la boîte de dialogue Pinceau (Brush) dans la session en cours. | Pour réduire la taille du pinceau, appuyez sur le signe moins (-). Pour augmenter la taille du pinceau, appuyez sur le signe plus (+). | ||
Flou (Softness) | Contrôle le gradient de flou entre le cercle intérieur et le cercle extérieur. Ce paramètre ne s'applique qu'au pinceau sélectionné. | Pour réduire le flou du pinceau, appuyez sur CTRL + signe moins (-). Pour augmenter le flou du pinceau, appuyez sur CTRL + signe plus (+). | ||
Intensité (Intensity) | Contrôle l'effet du pinceau sur les sommets. Ce paramètre ne s'applique qu'au pinceau sélectionné. | Pour réduire l'intensité du pinceau, appuyez sur CTRL + MAJ + signe moins (-). Pour augmenter l'intensité du pinceau, appuyez sur CTRL + MAJ + signe plus (+). |
Modification de la géométrie à l'aide de pinceaux
Utilisez les pinceaux pour modifier la géométrie. Chaque pinceau exécute une tâche spécifique.
Le tableau suivant explique comment utiliser chaque pinceau :
Pinceau | Fonction et utilisation | ||||
|---|---|---|---|---|---|
 Sélectionner (Select) | Sélectionnez les éléments de maillage. • Pour sélectionner les éléments, faites glisser le pointeur le long de la géométrie. • Pour ajouter d'autres éléments à la sélection, appuyez sur Ctrl et faites glisser le pointeur le long de la géométrie. • Pour supprimer des éléments de la sélection, appuyez sur la touche Alt et faites glisser le pointeur le long de la géométrie.
| ||||
 Effacer (Erase) | Enlevez ou supprimez des éléments du maillage de contrôle. • Pour supprimer des éléments, faites glisser le pointeur le long de la géométrie. • Pour supprimer des faces et non des arêtes, appuyez sur la touche Maj et faites glisser le pointeur le long de la géométrie. | ||||
 Réinitialiser (Reset) | Réinitialisez les modifications de maillage effectuées dans le niveau de résolution actif.
| ||||
 Tirer (Pull) | Tirez ou poussez les sommets le long de leur normale à la surface moyenne. • Pour tirer des sommets, faites-les glisser en dehors de la surface. • Pour pousser des sommets, appuyez sur la touche Maj et faites-les glisser vers la surface.
| ||||
 Déplacer (Move) | Déplacez les sommets dans l'orientation de l'espace de l'écran. • Pour déplacer des sommets, faites glisser le pointeur le long de la géométrie. | ||||
 Lisse (Smooth) | Lissez la surface en calculant la moyenne de la position des sommets. • Pour lisser la surface, faites glisser le pointeur le long de la surface.
| ||||
 Gonfler (Inflate) | Gonflez ou compressez une géométrie de type poutre. • Pour gonfler une géométrie de type poutre, sélectionnez-la. Chaque sommet de la zone sélectionnée se déplace hors de la surface le long de sa normale. • Pour compresser une géométrie de type poutre, appuyez sur la touche Maj et sélectionnez la géométrie. Chaque sommet de la zone sélectionnée se déplace vers la surface le long de sa normale. | ||||
 Mettre à plat (Flatten) | Mettez à plat les surfaces en mettant à plat les sommets dans une orientation échantillon. Pour effectuer une mise à plat, procédez comme suit : 1. Sélectionnez la géométrie ou un plan de référence pour échantillonner une orientation.
2. Dans la zone Par angle (By Angle), spécifiez l'angle qui indique la limite d'influence du pinceau.
3. Faites glisser le pointeur le long de la surface pour la mettre à plat. | ||||
 Attacher (Attach) | Connectez des sommets de forme au maillage triangulé sélectionné. Pour effectuer un attachement, procédez comme suit : • Cliquez sur Attacher (Attach) et sélectionnez la géométrie de triangulation.
|