Exemple : Eléments de liaison
La figure 1 présente un assemblage constitué de deux pièces (1 et 2) affichées dans deux couleurs différentes.
Des paires de surfaces sont définies pour les deux pièces. Lors du maillage et de l'analyse, Creo Simulate compresse les paires aux feuillets moyens, comme illustré dans la figure 2.
|
Fig. 1  1. Pièce 1 2. Pièce 2 |
Fig. 2  |
|
|
Notez que les paires de coques ne sont pas une bonne idéalisation pour ces pièces car elles sont épaisses. Elles sont cependant utilisées dans cet exemple de sorte que les éléments de liaison apparaissent distinctement dans la figure.
|
Les figures suivantes illustrent l'assemblage après le maillage AutoGEM. Par défaut, Creo Simulate crée les éléments de liaison pour relier les deux pièces de l'assemblage. La figure 3 affiche les éléments de liaison en gris. Les éléments de type coque s'affichent en vert. Différents matériaux dépendant de la température sont affectés aux deux pièces de l'assemblage. Deux éléments de liaison sont créés dans l'épaisseur des paires de surfaces. Chaque élément de liaison hérite des propriétés de matériau et de la distribution de température de son composant parent.
Si vous désactivez la case à cocher Créer des éléments de liaison (Create bonding elements) dans l'onglet Paramètres (Settings) de la boîte de dialogue Paramètres AutoGEM (AutoGEM Settings), Creo Simulate ne crée aucun élément de liaison pour l'assemblage pendant le maillage AutoGEM. La figure 4 montre un assemblage sans élément de liaison.
|
Fig. 3  1. Elément de liaison de la pièce 1 2. Elément de liaison de la pièce 2 |
Fig. 4 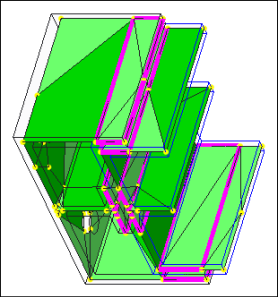 |
Les figures suivantes illustrent l'assemblage dans la fenêtre de résultats. Lors de la définition de la fenêtre de résultats, l'option Franges (Fringe) est sélectionnée comme Type d'affichage (Display type) dans la boîte de dialogue Définition de la fenêtre de résultats (Result Window Definition).
Lorsque vous activez la case à cocher Afficher les éléments de liaison (Show Bonding Elements) de l'onglet Options d'affichage (Display Options), dans la boîte de dialogue Définition de la fenêtre de résultats (Result Window Definition), le modèle apparaît comme illustré dans la figure 5. Les éléments de liaison apparaissent en gris dans la fenêtre de résultats et n'affichent aucune frange ni contour de quantité du résultat. Si vous n'activez pas la case à cocher Afficher les éléments de liaison (Show Bonding Elements), le modèle apparaît comme illustré dans la figure 6.
|
Fig. 5  |
Fig. 6  |
Revenir à Eléments de liaison.