Pour créer une répétition d'axe dans PTC Creo Flexible Modeling
1. Cliquez sur > . L'onglet Répétition (Pattern) s'ouvre.
2. Sous Type (Type), sélectionnez  Axe (Axis).
Axe (Axis).
 Axe (Axis).
Axe (Axis).3. Pour sélectionner les références définissant l'origine de la répétition, cliquez sur l'onglet Références (References) et effectuez l'une des actions suivantes :
◦ Cliquez sur le collecteur Surfaces pilotes (Leader surfaces), puis sélectionnez les surfaces. Si nécessaire, cliquez sur Détails (Details) pour afficher la boîte de dialogue Jeux de surfaces (Surface Sets).
◦ Cliquez sur le collecteur Courbes et références pilotes (Leader curves and datums) et sélectionnez des courbes et des références.
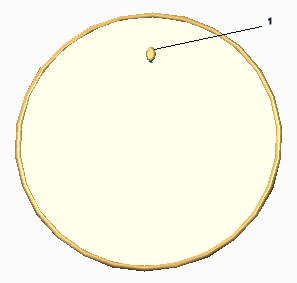
1. Origine de la répétition
4. Pour répéter les arrondis et les chanfreins sélectionnés qui attachent la géométrie répétée au modèle, cliquez sur l'onglet Références (References) et activez la case à cocher Transformer les arrondis/chanfreins d'attache sélectionnés (Transform selected attachment rounds/chamfers). Si vous n'activez pas cette case à cocher, les arrondis et les chanfreins d'attache sélectionnés sont enlevés et éventuellement recréés.
5. Pour configurer un axe permettant de définir le centre de la répétition, cliquez sur le collecteur Axe (Axis), puis sélectionnez ou créez un axe de référence.
Le système crée une répétition par défaut, indiquée par des points noirs, dans la direction angulaire sélectionnée.
6. Pour inverser la direction de la répétition, cliquez sur  .
.
 .
.7. Pour définir le nombre de membres de la répétition dans la première direction, entrez une valeur dans la zone Membres 1ère direction (1st direction members).
8. Pour définir l'espace entre les membres de la répétition, utilisez l'une des méthodes suivantes :
◦ Entrez une valeur dans la zone Angle entre les membres (Angle between members).
◦ Faites glisser la poignée.
◦ Cliquez sur  Extension angulaire (Angular extent) et entrez une extension angulaire comprise entre -360° et +360°. Les membres de la répétition s'espacent régulièrement dans l'extension angulaire.
Extension angulaire (Angular extent) et entrez une extension angulaire comprise entre -360° et +360°. Les membres de la répétition s'espacent régulièrement dans l'extension angulaire.
 Extension angulaire (Angular extent) et entrez une extension angulaire comprise entre -360° et +360°. Les membres de la répétition s'espacent régulièrement dans l'extension angulaire.
Extension angulaire (Angular extent) et entrez une extension angulaire comprise entre -360° et +360°. Les membres de la répétition s'espacent régulièrement dans l'extension angulaire.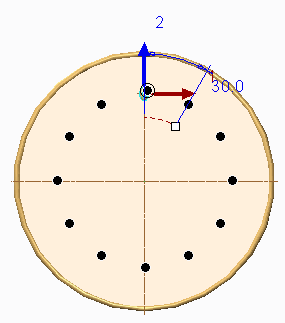
9. Pour ajouter des membres de répétition dans la direction radiale :
a. Dans la zone Membres 2ème direction (2nd direction members), saisissez le nombre de membres de la répétition dans la seconde direction.
b. Pour espacer les membres dans la direction radiale, spécifiez la distance entre les membres dans la zone Direction radiale (Radial distance).
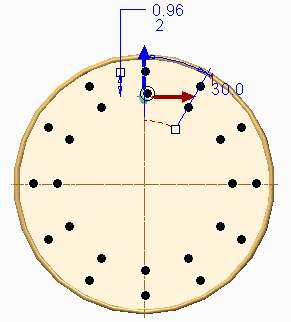
c. Pour inverser la répétition et la placer dans la direction radiale, faites glisser les poignées ou entrez une valeur d'incrément négative.
10. Pour définir une ou plusieurs options dans l'onglet Options (Options) :
◦ Pour définir une nouvelle origine pour la répétition, activez la case à cocher Utiliser une autre origine (Use alternate origin), puis cliquez sur le collecteur de références et sélectionnez un point de référence, un sommet ou un repère.
◦ Pour orienter les membres de la répétition par rapport à l'axe, activez la case à cocher Suivre la rotation de l'axe (Follow axis rotation).
11. Pour définir les options d'attache, cliquez sur l'onglet Attache (Attachment) et effectuez les opérations suivantes :
◦ Pour attacher tous les membres de la répétition à la géométrie du modèle, activez la case à cocher Attacher les membres de la répétition (Attach pattern members).
Lorsque la case Attacher les membres de la répétition (Attach pattern members) n'est pas cochée, la géométrie résultante est une surface composée. L'apparence des surfaces solides d'origine est propagée des deux côtés de la surface composée résultante. |
◦ Pour attacher tous les membres de la répétition à la géométrie du modèle avec des arrondis ou des chanfreins des mêmes type et cotes que l'origine de la répétition, activez la case à cocher Créer des arrondis/chanfreins (Create rounds/chamfers).
12. Cliquez sur  OK (OK).
OK (OK).
 OK (OK).
OK (OK).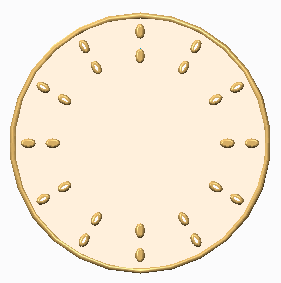
 Répétition flexible (Flexible Pattern)
Répétition flexible (Flexible Pattern)