Pour utiliser le rapport PTC Creo ModelCHECK
1. Le rapport ModelCHECK contient les détails suivants :
◦ Nom du modèle dans la partie supérieure, statut et nombre total d'erreurs et d'avertissements. Un astérisque en regard du nom du modèle identifie un modèle modifié. L'astérisque disparaît lorsque le modèle est enregistré ou rouvert après avoir été effacé de la session.
◦  : rétablit le modèle d'origine pour lequel vous avez exécuté le rapport. L'icône
: rétablit le modèle d'origine pour lequel vous avez exécuté le rapport. L'icône  et les touches fléchées permettant de passer au rapport précédent ou suivant sont disponibles uniquement pour les assemblages et les dessins.
et les touches fléchées permettant de passer au rapport précédent ou suivant sont disponibles uniquement pour les assemblages et les dessins.
 : rétablit le modèle d'origine pour lequel vous avez exécuté le rapport. L'icône
: rétablit le modèle d'origine pour lequel vous avez exécuté le rapport. L'icône  et les touches fléchées permettant de passer au rapport précédent ou suivant sont disponibles uniquement pour les assemblages et les dessins.
et les touches fléchées permettant de passer au rapport précédent ou suivant sont disponibles uniquement pour les assemblages et les dessins.◦  : réexécute ModelCHECK dans le mode précédent.
: réexécute ModelCHECK dans le mode précédent.
 : réexécute ModelCHECK dans le mode précédent.
: réexécute ModelCHECK dans le mode précédent.2. Le rapport affiche le volet de navigation en fonction du type de modèle pour lequel vous avez exécuté le rapport. Ce volet inclut des sections du rapport selon la classification des contrôles du modèle. La section Présentation (Overview) affiche les détails suivants du rapport :
◦ un nom de modèle ;
◦ la date du rapport ;
◦ le mode de fonctionnement ;
◦ les fichiers de configuration utilisés ;
◦ le nom de l'utilisateur qui a exécuté ModelCHECK ;
◦ le nom de l'utilisateur qui a procédé au dernier enregistrement du modèle ;
◦ la date de création du modèle.
3. Le rapport ModelCHECK d'un assemblage répertorie les échecs de vérification de l'assemblage entier et contient des liens vers les rapports individuels de chaque composant de l'assemblage indiqué dans la section Modèles d'assemblage (Assembly models). Lorsque vous exécutez un rapport pour un dessin, le rapport des modèles de dessin est disponible dans la section Modèles de dessin (Drawing Models).
4. Les options suivantes sont disponibles dans les différentes sections du rapport :
◦ Catégorie (Category) : permet de filtrer le rapport en fonction des catégories de vérifications. L'option Paramètres de configuration (Configuration Settings) de l'Outil de configuration de ModelCHECK (ModelCHECK Configuration Tool) dans la boîte de dialogue Options Creo Parametric (Creo Parametric Options) contrôle les catégories disponibles dans ce menu.
◦ Type (Type) : permet de filtrer les options par type. Activez les cases à cocher situées en regard des options pour affiner l'affichage des vérifications :
▪ Activez la case à cocher  pour afficher les échecs de vérification configurés en tant qu'erreurs.
pour afficher les échecs de vérification configurés en tant qu'erreurs.
▪ Activez la case à cocher  pour afficher les échecs de vérification configurés en tant qu'avertissements.
pour afficher les échecs de vérification configurés en tant qu'avertissements.
▪ Activez la case à cocher  pour afficher les contrôles réussis.
pour afficher les contrôles réussis.
Par défaut, seuls les erreurs et les avertissements sont affichés. Le nombre situé à côté de chaque case à cocher indique les instances de chaque type de vérification. |
5. Pour accéder à l'aide en ligne d'une vérification, cliquez sur  ,
,  ,
,  ou
ou  qui est disponible à gauche de son nom dans le rapport. Une page contenant des informations propres à la vérification s'affiche en bas de Rapport Creo ModelCHECK (Creo ModelCHECK Report).
qui est disponible à gauche de son nom dans le rapport. Une page contenant des informations propres à la vérification s'affiche en bas de Rapport Creo ModelCHECK (Creo ModelCHECK Report).
Pour visualiser l'aide intégrée, vous devez avoir installé le Centre d'aide Creo lors de l'installation de Creo. Sinon, la page d'aide s'ouvrira dans le navigateur par défaut. |
Pour accéder à l'aide personnalisée de ModelCHECK, procédez comme suit :
b. Rouvrez Creo Parametric.
c. Exécutez ModelCHECK et cliquez sur l'icône en regard d'une vérification. La page d'aide ModelCHECK personnalisée s'affiche. Si la page d'aide personnalisée est introuvable dans le dossier personnalisé, un message vous indique que la page ne peut être affichée.
d. Pour revenir à l'aide en ligne, cliquez sur  . Lorsque l'aide en ligne s'affiche, l'icône
. Lorsque l'aide en ligne s'affiche, l'icône  disparaît.
disparaît.
 . Lorsque l'aide en ligne s'affiche, l'icône
. Lorsque l'aide en ligne s'affiche, l'icône  disparaît.
disparaît.6. Cliquez sur le nom d'une vérification dans le rapport pour afficher ses détails et instances. Par exemple, lorsque vous cliquez sur l'ID de fonction, la fonction correspondante est mise en surbrillance dans le modèle.
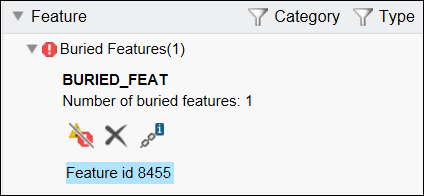
A partir du rapport, vous pouvez effectuer les actions suivantes sur le modèle :
◦ mettre une fonction en surbrillance ;
◦ ignorer un problème ;
◦ supprimer une fonction ;
◦ voir des références.
Toutes les vérifications mises à jour apparaissent avec une icône  . Lorsque la case à cocher Mis à jour (Updated) est activée en tant que type de filtre, le nombre de mises à jour s'affiche en regard de la case à cocher Mis à jour (Updated).
. Lorsque la case à cocher Mis à jour (Updated) est activée en tant que type de filtre, le nombre de mises à jour s'affiche en regard de la case à cocher Mis à jour (Updated).
 . Lorsque la case à cocher Mis à jour (Updated) est activée en tant que type de filtre, le nombre de mises à jour s'affiche en regard de la case à cocher Mis à jour (Updated).
. Lorsque la case à cocher Mis à jour (Updated) est activée en tant que type de filtre, le nombre de mises à jour s'affiche en regard de la case à cocher Mis à jour (Updated).Les actions varient selon les contrôles. |
7. La dernière section s'intitule Informations (Information). Elle affiche les vérifications uniquement axées sur les informations.