A propos de l'environnement de travail
L'environnement de travail du schéma de Creo Layout comprend les éléments suivants :
• Ruban
• Menu Fichier
• Barres d'outils
• Zone de navigation
• Arbre du modèle (Model Tree)
• Feuille
• Vues favorites
• Zoom fenêtre de visualisation
• Menus de raccourcis
◦ Mini barre d'outils
◦ Menu de raccourcis
• Navigateur Creo Layout
• Barre d'état
• Mode Plein écran
Ruban
Le ruban contient les onglets Creo Layout avec des jeux de commandes organisés. Les commandes de chaque onglet sont regroupées selon leur fonction. Vous pouvez personnaliser les onglets, les groupes et les commandes du ruban. Pour personnaliser le ruban, cliquez avec le bouton droit de la souris sur le ruban, puis sélectionnez Personnaliser le ruban (Customize the Ribbon) dans le menu de raccourcis.
L'environnement Creo Layout contient les onglets suivants :
• Conception (Design)
• Annotation (Annotate)
• Organiser (Organize)
• Outils (Tools)
• Affichage (View)
• Hachurage et remplissage (Hatching & Fill)
• Format (Format)
Pour plus d'informations sur les onglets dans Creo Layout, consultez la rubrique A propos de l'utilisation des onglets.
Menu Fichier
Cliquez sur le bouton Fichier (File) situé dans le coin supérieur gauche de la fenêtre Creo Layout pour ouvrir le menu fichier. Vous pouvez utiliser le menu fichier pour :
• créer ou ouvrir des schémas ;
• gérer les fichiers et les sessions ;
• partager des fichiers ;
• définir les options d'environnement et de configuration.
Barres d'outils
• Barre d'outils d'accès rapide : la barre d'outils d'accès rapide est disponible quel que soit l'onglet sélectionné dans le ruban. Par défaut, elle est située sous le ruban Creo Layout. Elle fournit un accès rapide aux commandes les plus fréquemment utilisées, telles que Ouvrir, Enregistrer, Annuler, Rétablir, Régénérer, Fermer la fenêtre et Basculer entre les fenêtres. Vous pouvez personnaliser la barre d'outils d'accès rapide pour inclure d'autres commandes fréquemment utilisées à partir du ruban.
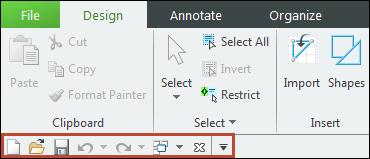
• Barre d'outils graphiques : la barre d'outils graphiques est située en haut de la fenêtre graphique. La barre d'outils inclut des commandes communes pour la zone graphique. Utilisez le menu de raccourcis pour activer ou désactiver l'affichage des commandes et pour modifier l'emplacement de la barre d'outils. Pour ouvrir le menu de raccourcis, cliquez avec le bouton droit de la souris sur la barre d'outils.

Vous pouvez activer ou désactiver l'affichage des boutons suivants :
◦  Redimensionner (Refit) : applique un zoom et le mode panoramique à la vue afin que tous les éléments soient visibles dans le schéma.
Redimensionner (Refit) : applique un zoom et le mode panoramique à la vue afin que tous les éléments soient visibles dans le schéma.
 Redimensionner (Refit) : applique un zoom et le mode panoramique à la vue afin que tous les éléments soient visibles dans le schéma.
Redimensionner (Refit) : applique un zoom et le mode panoramique à la vue afin que tous les éléments soient visibles dans le schéma.◦  Redimensionner au format (Refit to Format) : applique un zoom et le mode panoramique à la vue afin d'adapter tous les éléments au format défini pour le schéma.
Redimensionner au format (Refit to Format) : applique un zoom et le mode panoramique à la vue afin d'adapter tous les éléments au format défini pour le schéma.
 Redimensionner au format (Refit to Format) : applique un zoom et le mode panoramique à la vue afin d'adapter tous les éléments au format défini pour le schéma.
Redimensionner au format (Refit to Format) : applique un zoom et le mode panoramique à la vue afin d'adapter tous les éléments au format défini pour le schéma.◦  Zoom avant (Zoom In) : effectue un zoom avant pour afficher la géométrie plus en détail.
Zoom avant (Zoom In) : effectue un zoom avant pour afficher la géométrie plus en détail.
 Zoom avant (Zoom In) : effectue un zoom avant pour afficher la géométrie plus en détail.
Zoom avant (Zoom In) : effectue un zoom avant pour afficher la géométrie plus en détail.◦  Zoom arrière (Zoom Out) : effectue un zoom arrière pour afficher plus de géométrie à l'écran.
Zoom arrière (Zoom Out) : effectue un zoom arrière pour afficher plus de géométrie à l'écran.
 Zoom arrière (Zoom Out) : effectue un zoom arrière pour afficher plus de géométrie à l'écran.
Zoom arrière (Zoom Out) : effectue un zoom arrière pour afficher plus de géométrie à l'écran.◦  Panoramique (Pan) : déplace le schéma.
Panoramique (Pan) : déplace le schéma.
 Panoramique (Pan) : déplace le schéma.
Panoramique (Pan) : déplace le schéma.◦  Précédent (Previous) : renvoie le modèle à l'orientation précédente.
Précédent (Previous) : renvoie le modèle à l'orientation précédente.
 Précédent (Previous) : renvoie le modèle à l'orientation précédente.
Précédent (Previous) : renvoie le modèle à l'orientation précédente.◦  Zoom fenêtre de visualisation (Zoom Port) : ouvre et ferme le zoom fenêtre de visualisation.
Zoom fenêtre de visualisation (Zoom Port) : ouvre et ferme le zoom fenêtre de visualisation.
 Zoom fenêtre de visualisation (Zoom Port) : ouvre et ferme le zoom fenêtre de visualisation.
Zoom fenêtre de visualisation (Zoom Port) : ouvre et ferme le zoom fenêtre de visualisation.◦  Rafraîchir (Repaint) : retrace la vue courante dans la fenêtre graphique.
Rafraîchir (Repaint) : retrace la vue courante dans la fenêtre graphique.
 Rafraîchir (Repaint) : retrace la vue courante dans la fenêtre graphique.
Rafraîchir (Repaint) : retrace la vue courante dans la fenêtre graphique.◦  Restrictions (Constraints) : affiche ou cache les icônes de restriction.
Restrictions (Constraints) : affiche ou cache les icônes de restriction.
 Restrictions (Constraints) : affiche ou cache les icônes de restriction.
Restrictions (Constraints) : affiche ou cache les icônes de restriction.◦  Hachurage et remplissage (Hatching & Fill) : affiche ou cache le hachurage et le remplissage.
Hachurage et remplissage (Hatching & Fill) : affiche ou cache le hachurage et le remplissage.
 Hachurage et remplissage (Hatching & Fill) : affiche ou cache le hachurage et le remplissage.
Hachurage et remplissage (Hatching & Fill) : affiche ou cache le hachurage et le remplissage.◦  Origine (Origin) : affiche ou cache l'origine de la grille.
Origine (Origin) : affiche ou cache l'origine de la grille.
 Origine (Origin) : affiche ou cache l'origine de la grille.
Origine (Origin) : affiche ou cache l'origine de la grille.◦  Définir l'origine (Set Origin) : repositionne l'origine de la grille lorsque vous cliquez dans la fenêtre graphique.
Définir l'origine (Set Origin) : repositionne l'origine de la grille lorsque vous cliquez dans la fenêtre graphique.
 Définir l'origine (Set Origin) : repositionne l'origine de la grille lorsque vous cliquez dans la fenêtre graphique.
Définir l'origine (Set Origin) : repositionne l'origine de la grille lorsque vous cliquez dans la fenêtre graphique.◦  Afficher les points centraux (Show center points) : affiche ou cache tous les points centraux.
Afficher les points centraux (Show center points) : affiche ou cache tous les points centraux.
 Afficher les points centraux (Show center points) : affiche ou cache tous les points centraux.
Afficher les points centraux (Show center points) : affiche ou cache tous les points centraux.◦  Grille (Grid) : affiche et cache la grille.
Grille (Grid) : affiche et cache la grille.
 Grille (Grid) : affiche et cache la grille.
Grille (Grid) : affiche et cache la grille.◦  Grille aimantée (Snap to Grid) : active l'aimantation aux intersections des lignes de la grille.
Grille aimantée (Snap to Grid) : active l'aimantation aux intersections des lignes de la grille.
 Grille aimantée (Snap to Grid) : active l'aimantation aux intersections des lignes de la grille.
Grille aimantée (Snap to Grid) : active l'aimantation aux intersections des lignes de la grille.◦  Guides (Guides) : affiche et cache les guides.
Guides (Guides) : affiche et cache les guides.
 Guides (Guides) : affiche et cache les guides.
Guides (Guides) : affiche et cache les guides.◦  Géométries chevauchantes (Overlapping Geometry) : met en surbrillance les entités qui se chevauchent.
Géométries chevauchantes (Overlapping Geometry) : met en surbrillance les entités qui se chevauchent.
 Géométries chevauchantes (Overlapping Geometry) : met en surbrillance les entités qui se chevauchent.
Géométries chevauchantes (Overlapping Geometry) : met en surbrillance les entités qui se chevauchent.◦  Mettre en surbrillance les extrémités ouvertes (Highlight Open Ends) : met en surbrillance les sommets ou les entités esquissées qui appartiennent à une entité.
Mettre en surbrillance les extrémités ouvertes (Highlight Open Ends) : met en surbrillance les sommets ou les entités esquissées qui appartiennent à une entité.
 Mettre en surbrillance les extrémités ouvertes (Highlight Open Ends) : met en surbrillance les sommets ou les entités esquissées qui appartiennent à une entité.
Mettre en surbrillance les extrémités ouvertes (Highlight Open Ends) : met en surbrillance les sommets ou les entités esquissées qui appartiennent à une entité.◦  Sélectionner non étiquetés (Select Untagged) : sélectionne les éléments qui ne sont affectés à aucune étiquette ou aucun noeud.
Sélectionner non étiquetés (Select Untagged) : sélectionne les éléments qui ne sont affectés à aucune étiquette ou aucun noeud.
 Sélectionner non étiquetés (Select Untagged) : sélectionne les éléments qui ne sont affectés à aucune étiquette ou aucun noeud.
Sélectionner non étiquetés (Select Untagged) : sélectionne les éléments qui ne sont affectés à aucune étiquette ou aucun noeud.◦  Affichage des sommets (Vertices Display) : affiche ou cache les sommets.
Affichage des sommets (Vertices Display) : affiche ou cache les sommets.
 Affichage des sommets (Vertices Display) : affiche ou cache les sommets.
Affichage des sommets (Vertices Display) : affiche ou cache les sommets.◦  Affichage du repère (Coordinate Systems Display) : affiche ou cache les repères.
Affichage du repère (Coordinate Systems Display) : affiche ou cache les repères.
 Affichage du repère (Coordinate Systems Display) : affiche ou cache les repères.
Affichage du repère (Coordinate Systems Display) : affiche ou cache les repères.Zone de navigation
La zone de navigation inclut l'arbre du modèle, le navigateur de dossiers et les favoris. Cliquez sur  dans la barre d'état pour activer ou désactiver l'affichage de la zone de navigation.
dans la barre d'état pour activer ou désactiver l'affichage de la zone de navigation.
 dans la barre d'état pour activer ou désactiver l'affichage de la zone de navigation.
dans la barre d'état pour activer ou désactiver l'affichage de la zone de navigation.Arbre du modèle (Model Tree)
L'arbre du modèle contient des noeuds et des étiquettes qui reflètent la hiérarchie de conception. Vous pouvez utiliser les étiquettes et les noeuds pour filtrer les éléments qui s'affichent dans la fenêtre graphique. Le panneau de l'arbre du modèle est placé sur la gauche de la fenêtre graphique. Pour libérer le panneau, cliquez sur > .
Feuille
La feuille représente l'espace de travail disponible d'un schéma. La taille de la feuille est infinie et peut changer pour contenir le schéma. Vous pouvez appliquer une couleur standard ou personnalisée à l'arrière-plan de la feuille. Lorsque vous créez un schéma ou pendant le processus de conception, vous pouvez également spécifier un format standard ou personnalisé, ou utiliser une feuille prédéfinie qui contient les informations de votre société ou de fabrication. Le format en cours s'affiche dans l'angle inférieur gauche de la fenêtre graphique.
Vues favorites
Vous pouvez enregistrer un ou plusieurs clichés d'un schéma dans différents facteurs de zoom en tant que vues favorites. Lorsque vous cliquez sur la flèche des vues favorites, un film fixe des vues enregistrées apparaît. Vous pouvez utiliser l'outil Vues favorites pour réordonner, renommer, enregistrer, remplacer ou commenter une vue.
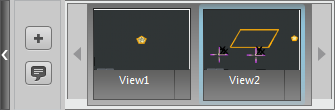
Zoom fenêtre de visualisation
Vous pouvez utiliser le zoom fenêtre de visualisation pour naviguer plus facilement dans de grands schémas. Lorsque le zoom fenêtre de visualisation est ouvert, la conception entière est affichée dans une autre fenêtre, avec la fenêtre courante à l'intérieur d'un cadre. Vous pouvez déplacer le cadre dans le zoom fenêtre de visualisation pour modifier la vue dans la fenêtre graphique.
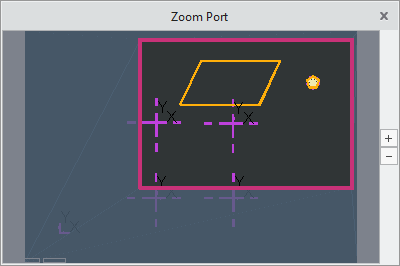
Navigateur Creo Layout
Le navigateur Creo Layout donne accès aux sites Web internes et externes.  dans la barre d'état contrôle l'affichage du navigateur.
dans la barre d'état contrôle l'affichage du navigateur.
 dans la barre d'état contrôle l'affichage du navigateur.
dans la barre d'état contrôle l'affichage du navigateur.Barre d'état
Chaque fenêtre Creo Layout a une barre d'état située au bas de la fenêtre Creo Layout. Si possible, la barre d'état affiche les contrôles et les zones d'information suivantes :
•  : contrôle l'affichage de la zone de navigation.
: contrôle l'affichage de la zone de navigation.
 : contrôle l'affichage de la zone de navigation.
: contrôle l'affichage de la zone de navigation.•  : contrôle l'affichage du navigateur de Creo Layout.
: contrôle l'affichage du navigateur de Creo Layout.
 : contrôle l'affichage du navigateur de Creo Layout.
: contrôle l'affichage du navigateur de Creo Layout.• Zone de messages : affiche les messages associés aux actions dans la fenêtre graphique. Cliquez avec le bouton droit de la souris dans la zone de message, puis sur Journal des messages (Message Log) pour visualiser les messages transmis.
• Zone de statut du serveur : affiche le statut d'un serveur Creo Layout lorsqu'il est connecté à un autre serveur Windchill.
•  : affiche les raccourcis d'avertissement et d'erreur pour le Gestionnaire d'événements.
: affiche les raccourcis d'avertissement et d'erreur pour le Gestionnaire d'événements.
 : affiche les raccourcis d'avertissement et d'erreur pour le Gestionnaire d'événements.
: affiche les raccourcis d'avertissement et d'erreur pour le Gestionnaire d'événements.•  : ouvre la boîte de dialogue Outil de recherche (Search Tool).
: ouvre la boîte de dialogue Outil de recherche (Search Tool).
 : ouvre la boîte de dialogue Outil de recherche (Search Tool).
: ouvre la boîte de dialogue Outil de recherche (Search Tool).• Zone de tampon de sélection : affiche le nombre d'éléments sélectionnés dans le modèle en cours.
• Zone de filtre de sélection : affiche les filtres de sélection disponibles.
• Zone de la barre d'outils graphiques : affiche la barre d'outils graphiques si l'emplacement de la barre d'outils graphiques est défini sur la barre d'état.
Mode Plein écran
Vous pouvez appliquer le mode Plein écran pour optimiser l'espace graphique disponible sur votre écran. Dans ce mode, tous les éléments de la fenêtre sont cachés, à l'exception de la barre d'outils graphiques et des vues favorites. Cette opération augmente l'espace disponible dans la fenêtre graphique. Appuyez sur F11 ou cliquez sur l'option  Plein écran (Full Screen) de la barre d'état pour basculer entre le mode Plein écran et le mode normal.
Plein écran (Full Screen) de la barre d'état pour basculer entre le mode Plein écran et le mode normal.
 Plein écran (Full Screen) de la barre d'état pour basculer entre le mode Plein écran et le mode normal.
Plein écran (Full Screen) de la barre d'état pour basculer entre le mode Plein écran et le mode normal.Ce mode permet de cacher les éléments suivants dans la fenêtre Creo Layout :
• Ruban
• barre d'outils d'accès rapide
• Barre d'état
• Navigateur
La barre d'outils d'accès rapide, le ruban, la barre d'état et le navigateur s'affichent lorsque vous placez le pointeur sur leurs emplacements respectifs.
