Exemple : Modélisation et assemblage de composants de géométrie associés
Exemple : Assemblage de composants de géométrie associés avec un repère
Reportez-vous à l'exemple d'assemblage pour découvrir comment assembler des composants de géométrie associés qui comportent un repère afin que ces derniers s'affichent correctement dans le dessin du faisceau.
Des exemples de modèles sont disponibles dans <Creo load point>\Common Files\help\sample_models\hmx\Grommet_model.
1. Ouvrez l'assemblage GROMMET_MODEL.asm.
2. Cliquez sur  Assembler (Assemble). La boîte de dialogue Ouvrir (Open) s'affiche.
Assembler (Assemble). La boîte de dialogue Ouvrir (Open) s'affiche.
 Assembler (Assemble). La boîte de dialogue Ouvrir (Open) s'affiche.
Assembler (Assemble). La boîte de dialogue Ouvrir (Open) s'affiche.3. Cliquez sur grommet.prt, puis sur Ouvrir (Open). La pièce de passe-fil s'affiche dans la fenêtre graphique, et l'onglet Placement du composant (Component Placement) apparaît sur le ruban.
4. Dans la liste  Orientations enregistrées (Saved Orientations), choisissez GAUCHE (LEFT), puis positionnez le passe-fil au-dessus des fils, comme illustré dans la figure.
Orientations enregistrées (Saved Orientations), choisissez GAUCHE (LEFT), puis positionnez le passe-fil au-dessus des fils, comme illustré dans la figure.
 Orientations enregistrées (Saved Orientations), choisissez GAUCHE (LEFT), puis positionnez le passe-fil au-dessus des fils, comme illustré dans la figure.
Orientations enregistrées (Saved Orientations), choisissez GAUCHE (LEFT), puis positionnez le passe-fil au-dessus des fils, comme illustré dans la figure.
5. Dans la liste  Orientations enregistrées (Saved Orientations), choisissez FACE (FRONT), puis positionnez le passe-fil au-dessus des fils, comme illustré dans la figure.
Orientations enregistrées (Saved Orientations), choisissez FACE (FRONT), puis positionnez le passe-fil au-dessus des fils, comme illustré dans la figure.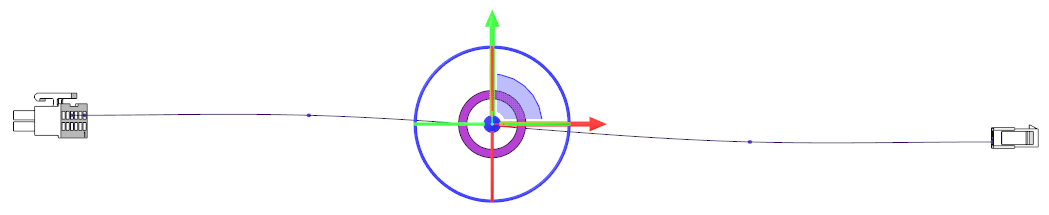
 Orientations enregistrées (Saved Orientations), choisissez FACE (FRONT), puis positionnez le passe-fil au-dessus des fils, comme illustré dans la figure.
Orientations enregistrées (Saved Orientations), choisissez FACE (FRONT), puis positionnez le passe-fil au-dessus des fils, comme illustré dans la figure.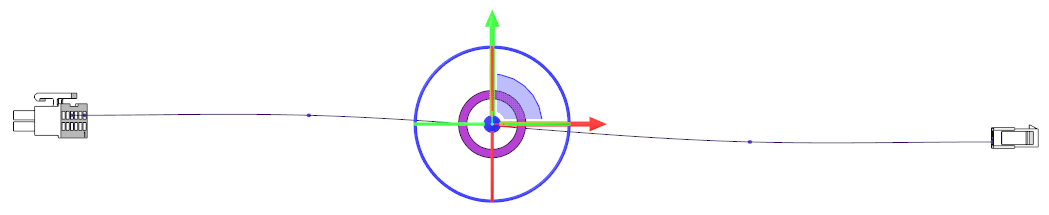
6. Dans la liste  Orientations enregistrées (Saved Orientations), choisissez Dessus (Top), puis positionnez le passe-fil au-dessus des fils, comme illustré dans la figure.
Orientations enregistrées (Saved Orientations), choisissez Dessus (Top), puis positionnez le passe-fil au-dessus des fils, comme illustré dans la figure.
 Orientations enregistrées (Saved Orientations), choisissez Dessus (Top), puis positionnez le passe-fil au-dessus des fils, comme illustré dans la figure.
Orientations enregistrées (Saved Orientations), choisissez Dessus (Top), puis positionnez le passe-fil au-dessus des fils, comme illustré dans la figure.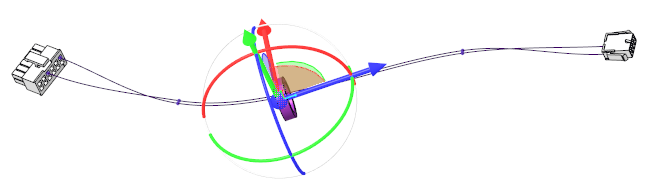
7. Cliquez avec le bouton droit, puis cliquez sur Restriction fixe (Fix Constraint) pour placer le passe-fil.
8. Cliquez sur  sous l'onglet Placement du composant (Component Placement).
sous l'onglet Placement du composant (Component Placement).
 sous l'onglet Placement du composant (Component Placement).
sous l'onglet Placement du composant (Component Placement).9. Cliquez sur > pour ouvrir l'onglet Câblage (Cabling).
10. Cliquez avec le bouton droit sur un câble, cliquez sur  Position (Location) dans le menu de raccourcis, puis sélectionnez le repère CSYS_PART_DEF du passe-fil. L'onglet Position (Location) s'affiche.
Position (Location) dans le menu de raccourcis, puis sélectionnez le repère CSYS_PART_DEF du passe-fil. L'onglet Position (Location) s'affiche.
 Position (Location) dans le menu de raccourcis, puis sélectionnez le repère CSYS_PART_DEF du passe-fil. L'onglet Position (Location) s'affiche.
Position (Location) dans le menu de raccourcis, puis sélectionnez le repère CSYS_PART_DEF du passe-fil. L'onglet Position (Location) s'affiche.
11. Cliquez sur  dans l'onglet Position (Location) pour ajouter les positions.
dans l'onglet Position (Location) pour ajouter les positions.
 dans l'onglet Position (Location) pour ajouter les positions.
dans l'onglet Position (Location) pour ajouter les positions.12. Cliquez sur > . Le menu ATTACH FAISCEAU (ATT HARN) s'affiche.
13. Cliquez sur Ajouter (Add), puis sélectionnez le passe-fil à attacher au faisceau plat. Un message dans la zone de message confirme que le composant est attaché au faisceau.
14. Cliquez sur OK (Done/Return).
15. Cliquez sur > . La boîte de dialogue Harness Manufacturing Extension (Harness Manufacturing Extension) s'ouvre.
16. Cliquez sur Mettre à plat le faisceau (Flatten Harness).
Vous devrez peut-être redéfinir l'option de configuration pro_unit_length sur la valeur mm. |

Exemple : Modélisation et assemblage de composants avec un axe unique
Reportez-vous aux exemples de modèles pour découvrir comment modéliser et assembler des composants de géométrie associés avec un axe unique afin que ces derniers s'affichent correctement dans le dessin du faisceau. Les exemples de modèles sont disponibles dans <Creo load point>\Common Files\help\sample_models\hmx\Backshell_model.
1. Ouvrez as85049_88-xxnyy.prt, puis choisissez l'instance générique.
2. Créez un axe de référence à travers la surface Surf:17(CUT). Attribuez le nom ROUTING_AXIS à l'axe de référence.

3. Dans l'arbre du modèle, cliquez avec le bouton droit sur ROUTING_AXIS, puis cliquez sur  Paramètres (Parameters). La boîte de dialogue Paramètres (Parameters) s'affiche.
Paramètres (Parameters). La boîte de dialogue Paramètres (Parameters) s'affiche.
 Paramètres (Parameters). La boîte de dialogue Paramètres (Parameters) s'affiche.
Paramètres (Parameters). La boîte de dialogue Paramètres (Parameters) s'affiche.
4. Ajoutez un paramètre BEND_ANGLE et définissez les attributs suivants :
◦ Type (Type) : REAL NUMBER
◦ Valeur (Value) : 0

5. Cliquez sur OK (OK) pour fermer la boîte de dialogue Paramètres (Parameters).
6. Cliquez sur  Point (Point) pour ajouter un point de référence sur l'axe de routage au niveau de l'orifice d'entrée. La boîte de dialogue Point de référence (Datum Point) s'ouvre.
Point (Point) pour ajouter un point de référence sur l'axe de routage au niveau de l'orifice d'entrée. La boîte de dialogue Point de référence (Datum Point) s'ouvre.
 Point (Point) pour ajouter un point de référence sur l'axe de routage au niveau de l'orifice d'entrée. La boîte de dialogue Point de référence (Datum Point) s'ouvre.
Point (Point) pour ajouter un point de référence sur l'axe de routage au niveau de l'orifice d'entrée. La boîte de dialogue Point de référence (Datum Point) s'ouvre.7. Dans l'onglet Placement (Placement), sélectionnez la surface Surf:F7(PROTRUSTION) en guise de Référence de décalage (Offset reference), puis saisissez la valeur -0.02 dans la zone Décalage (Offset).

• Si les unités correspondent au pouce, spécifiez une distance de décalage de -0.02. • Si les unités correspondent au mm, spécifiez une distance de décalage de -0.5. |
8. Cliquez sur l'onglet Propriétés (Properties), puis saisissez ORIENT_POINT dans la zone Nom (Name).
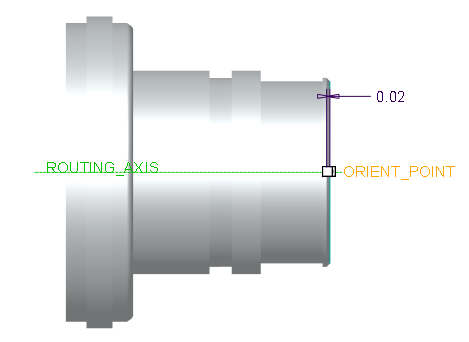
9. Enregistrez et fermez le modèle.
10. Ouvrez l'assemblage BACKSHELL_MODEL.asm.
11. Cliquez sur  Assembler (Assemble). La boîte de dialogue Ouvrir (Open) s'affiche.
Assembler (Assemble). La boîte de dialogue Ouvrir (Open) s'affiche.
 Assembler (Assemble). La boîte de dialogue Ouvrir (Open) s'affiche.
Assembler (Assemble). La boîte de dialogue Ouvrir (Open) s'affiche.12. Sélectionnez as85049_88-xxnyy.prt, puis cliquez sur  Ouvrir (Open). La boîte de dialogue Sélection d'instance (Select Instance) s'ouvre.
Ouvrir (Open). La boîte de dialogue Sélection d'instance (Select Instance) s'ouvre.
 Ouvrir (Open). La boîte de dialogue Sélection d'instance (Select Instance) s'ouvre.
Ouvrir (Open). La boîte de dialogue Sélection d'instance (Select Instance) s'ouvre.13. Dans l'onglet Par nom (By Name), cliquez sur AS85049_88-21N02, puis sur Ouvrir (Open).
14. Assemblez le composant en procédant comme suit :
a. Orientez le composant comme illustré dans la figure, puis sélectionnez la surface AS85049_88-21N02.

b. Cliquez pour sélectionner la surface D38999_20FG:Surf:F17(PROTRUSION), comme illustré dans la figure. Une restriction coïncidente est appliquée aux surfaces.

c. Cliquez sur la surface, comme illustré dans la figure.

d. Cliquez sur la surface AS85049_88-21N02:F20(EXTRUDE_1), comme illustré dans la figure.

e. Dans l'onglet Placement du composant (Component Placement), sélectionnez Distance (Distance) en guise de restriction et saisissez 0.02 dans la zone de valeur associée.

f. Cliquez sur  sous l'onglet Placement du composant (Component Placement). Le composant de géométrie associé est attaché au modèle de faisceau.
sous l'onglet Placement du composant (Component Placement). Le composant de géométrie associé est attaché au modèle de faisceau.
 sous l'onglet Placement du composant (Component Placement). Le composant de géométrie associé est attaché au modèle de faisceau.
sous l'onglet Placement du composant (Component Placement). Le composant de géométrie associé est attaché au modèle de faisceau.
15. Cliquez sur > pour passer en mode Câblage.
16. Sélectionnez le câble, cliquez avec le bouton droit, puis cliquez sur  Position (Location). La boîte de dialogue Position (Location) s'affiche.
Position (Location). La boîte de dialogue Position (Location) s'affiche.
 Position (Location). La boîte de dialogue Position (Location) s'affiche.
Position (Location). La boîte de dialogue Position (Location) s'affiche.17. Dans l'arbre du modèle, sélectionnez l'élément ROUTING_AXIS de la pièce AS85049_88-21N02.prt.
18. Insérez une position, comme illustré dans la figure.

19. Cliquez sur > . Le menu ATTACH FAISCEAU (ATT HARN) s'affiche.
20. Cliquez sur Ajouter (Add), puis sélectionnez AS85049_88-21N02.prt. Un message dans la zone de message confirme que le composant est attaché au faisceau.
21. Cliquez sur OK (Done/Return). Les composants sont attachés à l'assemblage de faisceau 3D.
22. Cliquez sur > . La boîte de dialogue Harness Manufacturing Extension (Harness Manufacturing Extension) s'affiche.
23. Cliquez sur Mettre à plat le faisceau (Flatten Harness). Le dessin de fabrication du faisceau est généré.
• Vous devrez peut-être redéfinir l'option de configuration pro_unit_length sur la valeur mm. • Si la position des segments de branche sur le dessin du faisceau est modifiée, le composant de géométrie associé se déplacera en même temps que la géométrie principale. |

Exemple : Modélisation et assemblage de composants multi-axes
Reportez-vous aux exemples de modèles pour découvrir comment modéliser et assembler des composants de géométrie associés multi-axes afin que ces derniers s'affichent correctement dans le dessin du faisceau. Des exemples de modèles sont disponibles dans <Creo load point>\Common Files\help\sample_models\hmx\Y-Manifold_Model.
1. Ouvrez la pièce 382a0xx.prt, puis sélectionnez l'instance générique.
2. Définissez les axes de routage passant par le centre de tous les orifices du composant de géométrie associé, comme illustré dans la figure.

3. Sélectionnez tous les axes de routage, cliquez avec le bouton droit, puis cliquez sur  Paramètres (Parameters). La boîte de dialogue Paramètres (Parameters) s'affiche.
Paramètres (Parameters). La boîte de dialogue Paramètres (Parameters) s'affiche.
 Paramètres (Parameters). La boîte de dialogue Paramètres (Parameters) s'affiche.
Paramètres (Parameters). La boîte de dialogue Paramètres (Parameters) s'affiche.4. Ajoutez un paramètre BEND_ANGLE et définissez les attributs suivants :
◦ Type (Type) : REAL NUMBER
◦ Valeur (Value) : 135, -135 et 0

5. Cliquez sur OK (OK) pour fermer la boîte de dialogue  Paramètres (Parameters).
Paramètres (Parameters).
 Paramètres (Parameters).
Paramètres (Parameters).6. Cliquez sur  Point (Point) pour ajouter un point de référence sur l'axe de routage au niveau de l'orifice d'entrée. La boîte de dialogue Point de référence (Datum Point) s'ouvre.
Point (Point) pour ajouter un point de référence sur l'axe de routage au niveau de l'orifice d'entrée. La boîte de dialogue Point de référence (Datum Point) s'ouvre.
 Point (Point) pour ajouter un point de référence sur l'axe de routage au niveau de l'orifice d'entrée. La boîte de dialogue Point de référence (Datum Point) s'ouvre.
Point (Point) pour ajouter un point de référence sur l'axe de routage au niveau de l'orifice d'entrée. La boîte de dialogue Point de référence (Datum Point) s'ouvre.7. Dans l'onglet Placement (Placement), sélectionnez la surface Surf:F6(PROTRUSTION) en guise de Référence de décalage (Offset reference), puis saisissez la valeur -0.02 dans la zone Décalage (Offset).
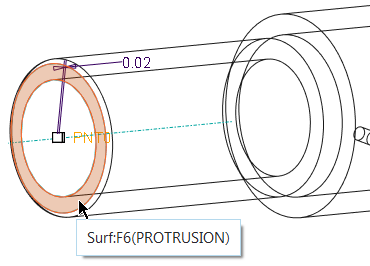
• Si les unités correspondent au pouce, spécifiez une distance de décalage de -0.02. • Si les unités correspondent au mm, spécifiez une distance de décalage de -0.5. |
8. Cliquez sur l'onglet Propriétés (Properties), puis saisissez ORIENT_POINT dans la zone Nom (Name).
9. Enregistrez et fermez le modèle.
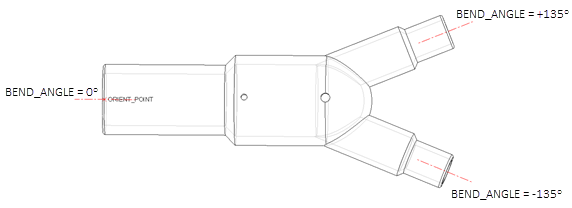
10. Ouvrez l'assemblage y_manifold_asm.asm.
11. Cliquez sur  Assembler (Assemble). La boîte de dialogue Ouvrir (Open) s'affiche.
Assembler (Assemble). La boîte de dialogue Ouvrir (Open) s'affiche.
 Assembler (Assemble). La boîte de dialogue Ouvrir (Open) s'affiche.
Assembler (Assemble). La boîte de dialogue Ouvrir (Open) s'affiche.12. Sélectionnez 382a0xx.prt et cliquez sur Ouvrir (Open). La boîte de dialogue Sélection d'instance (Select Instance) s'affiche.
13. Sélectionnez l'instance 382A023, puis cliquez sur Ouvrir (Open).
14. Dans la liste  Orientations enregistrées (Saved Orientations), choisissez FACE (FRONT), puis positionnez le composant au-dessus des fils, comme illustré dans la figure.
Orientations enregistrées (Saved Orientations), choisissez FACE (FRONT), puis positionnez le composant au-dessus des fils, comme illustré dans la figure.
 Orientations enregistrées (Saved Orientations), choisissez FACE (FRONT), puis positionnez le composant au-dessus des fils, comme illustré dans la figure.
Orientations enregistrées (Saved Orientations), choisissez FACE (FRONT), puis positionnez le composant au-dessus des fils, comme illustré dans la figure.
15. Dans la liste  Orientations enregistrées (Saved Orientations), choisissez DESSUS (TOP), puis positionnez le composant comme illustré dans la figure.
Orientations enregistrées (Saved Orientations), choisissez DESSUS (TOP), puis positionnez le composant comme illustré dans la figure.
 Orientations enregistrées (Saved Orientations), choisissez DESSUS (TOP), puis positionnez le composant comme illustré dans la figure.
Orientations enregistrées (Saved Orientations), choisissez DESSUS (TOP), puis positionnez le composant comme illustré dans la figure.
16. Cliquez avec le bouton droit, puis cliquez sur Restriction fixe (Fix Constraint).
17. Cliquez sur  dans l'onglet Placement du composant (Component Placement) pour placer le composant de géométrie associé.
dans l'onglet Placement du composant (Component Placement) pour placer le composant de géométrie associé.
 dans l'onglet Placement du composant (Component Placement) pour placer le composant de géométrie associé.
dans l'onglet Placement du composant (Component Placement) pour placer le composant de géométrie associé.18. Cliquez sur > pour passer en mode Câblage.
19. Cliquez avec le bouton droit sur le fil W1, puis cliquez sur  Position (Location). La boîte de dialogue Position (Position) s'affiche.
Position (Location). La boîte de dialogue Position (Position) s'affiche.
 Position (Location). La boîte de dialogue Position (Position) s'affiche.
Position (Location). La boîte de dialogue Position (Position) s'affiche.20. Dans la liste  Orientations enregistrées (Saved Orientations), choisissez DESSUS (TOP).
Orientations enregistrées (Saved Orientations), choisissez DESSUS (TOP).
 Orientations enregistrées (Saved Orientations), choisissez DESSUS (TOP).
Orientations enregistrées (Saved Orientations), choisissez DESSUS (TOP).21. Dans l'arbre du modèle, sélectionnez l'axe de routage supérieur, puis faites glisser la position vers la sortie, comme illustré dans la figure. Cliquez sur  dans l'onglet Position (Location) pour insérer la position.
dans l'onglet Position (Location) pour insérer la position.
 dans l'onglet Position (Location) pour insérer la position.
dans l'onglet Position (Location) pour insérer la position.
22. Cliquez avec le bouton droit sur le fil W1, puis cliquez sur  Position (Location). La boîte de dialogue Position (Position) s'affiche.
Position (Location). La boîte de dialogue Position (Position) s'affiche.
 Position (Location). La boîte de dialogue Position (Position) s'affiche.
Position (Location). La boîte de dialogue Position (Position) s'affiche.23. Dans l'arbre du modèle, sélectionnez ROUTING_AXIS_3, puis faites glisser la position vers la sortie, comme illustré dans la figure. Cliquez sur  dans l'onglet Position (Location) pour insérer la position.
dans l'onglet Position (Location) pour insérer la position.
 dans l'onglet Position (Location) pour insérer la position.
dans l'onglet Position (Location) pour insérer la position.
24. Cliquez avec le bouton droit sur le fil W2, puis cliquez sur  Position (Location). La boîte de dialogue Position (Position) s'affiche.
Position (Location). La boîte de dialogue Position (Position) s'affiche.
 Position (Location). La boîte de dialogue Position (Position) s'affiche.
Position (Location). La boîte de dialogue Position (Position) s'affiche.25. Dans l'arbre du modèle, sélectionnez l'axe de routage inférieur, puis faites glisser la position vers la sortie. Cliquez sur  dans l'onglet Position (Location) pour insérer la position.
dans l'onglet Position (Location) pour insérer la position.
 dans l'onglet Position (Location) pour insérer la position.
dans l'onglet Position (Location) pour insérer la position.26. Sélectionnez le fil W2, cliquez avec le bouton droit, cliquez sur  Position (Location), puis sélectionnez la position sur le fil W1 sur l'élément ROUTING_AXIS_3. Cliquez sur
Position (Location), puis sélectionnez la position sur le fil W1 sur l'élément ROUTING_AXIS_3. Cliquez sur  dans l'onglet Position (Location) pour insérer la position.
dans l'onglet Position (Location) pour insérer la position.
 Position (Location), puis sélectionnez la position sur le fil W1 sur l'élément ROUTING_AXIS_3. Cliquez sur
Position (Location), puis sélectionnez la position sur le fil W1 sur l'élément ROUTING_AXIS_3. Cliquez sur  dans l'onglet Position (Location) pour insérer la position.
dans l'onglet Position (Location) pour insérer la position.
27. Sélectionnez le fil W1, cliquez avec le bouton droit, puis cliquez sur  Position (Location).
Position (Location).
 Position (Location).
Position (Location).28. Dans l'arbre du modèle, sélectionnez ROUTING_AXIS_3, puis faites glisser la position vers le point d'intersection des trois axes. Cliquez sur  dans l'onglet Position (Location) pour insérer la position.
dans l'onglet Position (Location) pour insérer la position.
 dans l'onglet Position (Location) pour insérer la position.
dans l'onglet Position (Location) pour insérer la position.29. Sélectionnez le fil W2, cliquez avec le bouton droit, cliquez sur  Position (Location), puis cliquez sur la position créée à l'étape précédente. Cliquez sur
Position (Location), puis cliquez sur la position créée à l'étape précédente. Cliquez sur  dans l'onglet Position (Location) pour insérer la position.
dans l'onglet Position (Location) pour insérer la position.
 Position (Location), puis cliquez sur la position créée à l'étape précédente. Cliquez sur
Position (Location), puis cliquez sur la position créée à l'étape précédente. Cliquez sur  dans l'onglet Position (Location) pour insérer la position.
dans l'onglet Position (Location) pour insérer la position.
30. Cliquez sur > . Le menu ATTACH FAISCEAU (ATT HARN) s'affiche.
31. Cliquez sur Ajouter (Add), puis sélectionnez l'élément 382A023.
32. Sélectionnez les points de position créés à l'intersection de l'axe de routage. Le composant est attaché à l'assemblage de faisceau 3D.
33. Cliquez sur OK (Done/Return).
34. Cliquez sur > . La boîte de dialogue Harness Manufacturing Extension (Harness Manufacturing Extension) s'ouvre.
35. Cliquez sur Mettre à plat le faisceau (Flatten Harness). Le dessin de fabrication du faisceau mis à plat est généré.
Vous devrez peut-être redéfinir l'option de configuration pro_unit_length sur la valeur mm. |

 Câblage (Cabling)
Câblage (Cabling) Fabrication de faisceaux (Harness Mfg)
Fabrication de faisceaux (Harness Mfg)