對流與輻射方式的機艙輻射: 練習 7 - 分析結果
本練習說明如何在模擬期間和之後分析結果。欲隱藏 CAD 曲面 (而非流體域),請在「顯示」(Show) 群組中的  「Flow Analysis 主體」(Flow Analysis Bodies) 與
「Flow Analysis 主體」(Flow Analysis Bodies) 與  「CAD 主體」(CAD Bodies) 之間切換。透過在「圖例」(Legend) 下拉選單中選取「未選取」(No Selection),可清除任何變數顯示。按一下
「CAD 主體」(CAD Bodies) 之間切換。透過在「圖例」(Legend) 下拉選單中選取「未選取」(No Selection),可清除任何變數顯示。按一下  「XY 繪圖面板」(XYPlot Panel) 可檢視 XY 繪圖。
「XY 繪圖面板」(XYPlot Panel) 可檢視 XY 繪圖。
 「Flow Analysis 主體」(Flow Analysis Bodies) 與
「Flow Analysis 主體」(Flow Analysis Bodies) 與  「CAD 主體」(CAD Bodies) 之間切換。透過在「圖例」(Legend) 下拉選單中選取「未選取」(No Selection),可清除任何變數顯示。按一下
「CAD 主體」(CAD Bodies) 之間切換。透過在「圖例」(Legend) 下拉選單中選取「未選取」(No Selection),可清除任何變數顯示。按一下  「XY 繪圖面板」(XYPlot Panel) 可檢視 XY 繪圖。
「XY 繪圖面板」(XYPlot Panel) 可檢視 XY 繪圖。1. 欲顯示/隱藏所選幾何圖元,請按一下「視圖」(View) 面板中的  「顯示」(Show)。 「顯示」(Show)。2. 欲變更顏色配置,請在「圖例」(Legend) 中按一下  「更多」(More),然後選取「藍紅」(Blue Red) 或「藍紫」(Blue Purple)。 「更多」(More),然後選取「藍紅」(Blue Red) 或「藍紫」(Blue Purple)。 |
檢視截面上的速度輪廓
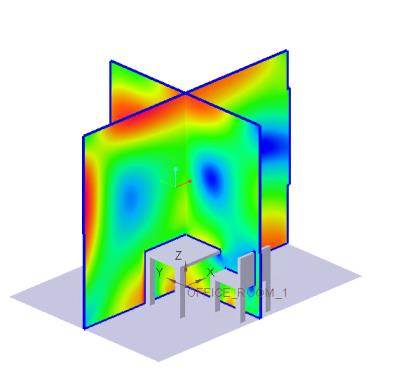 | 速度量值  m/s  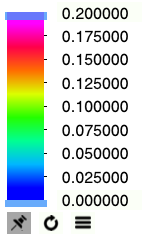 |
1. 在「後處理」(Post-processing) 群組中,按一下  「截面視圖」(Section View) 並建立兩個截面。Section 01 與 Section 02 會出現在衍生曲面下。
「截面視圖」(Section View) 並建立兩個截面。Section 01 與 Section 02 會出現在衍生曲面下。
 「截面視圖」(Section View) 並建立兩個截面。Section 01 與 Section 02 會出現在衍生曲面下。
「截面視圖」(Section View) 並建立兩個截面。Section 01 與 Section 02 會出現在衍生曲面下。2. 選取 Section 01。在「內容」(Properties) 面板的「模型」(Model) 標籤中,將選項設定為如下所列的值:
◦ 「類型」(Type) -「平面 X」(Plane X)
◦ 「方位」(Position) - 0
3. 選取 Section 02。在「內容」(Properties) 面板的「模型」(Model) 標籤中,將選項設定為如下所列的值:
◦ 「類型」(Type) -「平面 X」(Plane X)
◦ 「方位」(Position) - 0
4. 在「內容」(Properties) 面板的「視圖」(View) 標籤中,針對「曲面」(Surface) 將選項設定為如下所列的值:
◦ 「保留工程圖」(Keep drawing) -「是」(Yes)
◦ 「變數」(Variable) -「速度量值:[m/s]:流量」(Velocity Magnitude: [m/s] : Flow)
◦ 「最小」(Min) - 0
◦ 「最大」(Max) - 0.2
5. 在 > > 中,按下 CTRL 鍵並選取 OFFICE_ROOM_1_FLUID。
檢視邊界上的溫度輪廓
 | 溫度  K  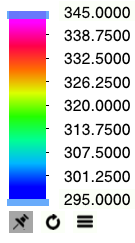 |
1. 在「內容」(Properties) 面板中,選取兩個截面 Section 01 與 Section 02。
2. 在「視圖」(View) 面板中,選取  「顯示」(Show) 以隱藏截面。
「顯示」(Show) 以隱藏截面。
 「顯示」(Show) 以隱藏截面。
「顯示」(Show) 以隱藏截面。3. 在 > 下,選取 OFFICE_ROOM_1_FLUID。
4. 在「內容」(Properties) 面板中的「視圖」(View) 標籤下,設定「曲面」(Surface) 清單的參數,如下所示:
◦ 「輪廓」(Outline) -「是」(Yes)
◦ 「變數」(Variable) -「溫度: [K] : 熱」(Temperature: [K] : Heat)
◦ 「最小」(Min) - 295
◦ 「最大」(Max) - 345
繪製監測點的壓力
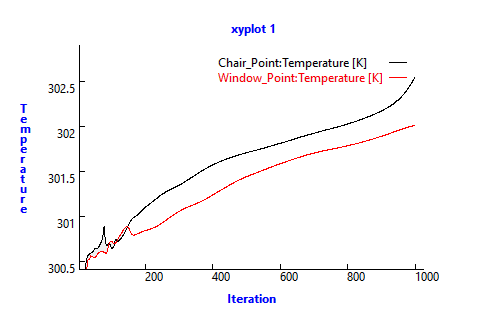
1. 在 Flow Analysis 樹中的「結果」(Results) 底下,按一下「監測點」(Monitoring Points)。
2. 選取 Window_Point 和 Chair_Point。
3. 按一下  「XY 軸座標圖」(XYPlot)。系統會在 Flow Analysis 樹中的 > 底下新增一個新圖元 xyplot1。
「XY 軸座標圖」(XYPlot)。系統會在 Flow Analysis 樹中的 > 底下新增一個新圖元 xyplot1。
 「XY 軸座標圖」(XYPlot)。系統會在 Flow Analysis 樹中的 > 底下新增一個新圖元 xyplot1。
「XY 軸座標圖」(XYPlot)。系統會在 Flow Analysis 樹中的 > 底下新增一個新圖元 xyplot1。4. 選取 xyplot1。
5. 在「內容」(Properties) 面板中,將「變數」(Variable) 設定為「溫度」(Temperature)。
6. 視需要按一下  「停止」(Stop) 與
「停止」(Stop) 與  「執行」(Run)。
「執行」(Run)。
 「停止」(Stop) 與
「停止」(Stop) 與  「執行」(Run)。
「執行」(Run)。 「邊界條件」(Boundary Conditions)
「邊界條件」(Boundary Conditions) 「一般邊界」(General Boundaries)
「一般邊界」(General Boundaries)