Creo Flow Analysis 介面
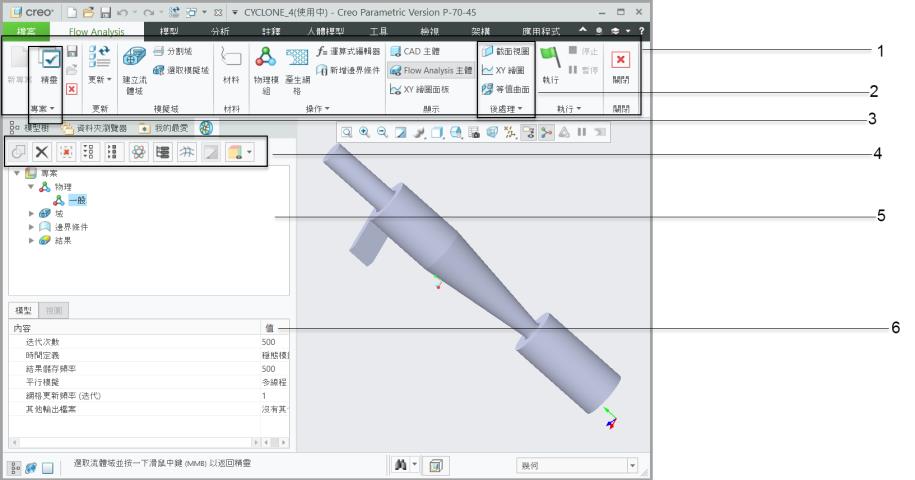
1. CFA 功能區
2. 群組
3. 功能面板
4. Flow Analysis 樹
5. 視圖面板
6. 屬性面板
7. 繪圖面板
Flow Analysis 標籤
當您開啟組件檔案時,Flow Analysis 標籤即會顯示。Flow Analysis 標籤包含讓 Flow Analysis 執行模擬的選項。選項分為以下所列群組:
群組 | 圖示描述 |
|---|---|
「專案」(Project) | 建立、儲存、開啟、關閉、匯入和匯出專案 |
「更新」(Updates) | 在 CAD 模型發生變更時,更新專案或流體域以修改流體域 |
「模擬域」(Simulation Domains) | 為 CAD 幾何建立一個流體域,將其分割後新增為模擬域來執行計算 |
「材料」(Materials) | 開啟「材料選取」(Material Selection) 對話方塊 |
「操作」(Operations) | 產生網格、新增實體模型、新增邊界條件、檢視、開啟運算式編輯器與設定 Behavioral Modeling |
「顯示」(Show) | 控制 CAD 主體、Flow Analysis (Creo Flow Analysis) 主體、XY 繪圖面板 (殘差面板) 與工作條件概觀的顯示 |
「工作條件概觀」(Working Condition Overview) | 工作條件概觀會顯示沿著流向指派給邊界的流量與熱邊界條件。它也會顯示指派給體積塊的任何動量來源、質量來源或熱源。 |
「後處理」(Post-processing) | 建立截面、XY 繪圖、等值曲面、流線、監測點,啟用即時探針,檢視格點與幾何相關資訊 |
「執行」(Run) | 執行、暫停與停止模擬,控制模擬的起點,選取穩態模擬或瞬態模擬,以及在批次模式下執行多個專案 |
關閉 | 關閉 Flow Analysis 標籤 |
Flow Analysis 樹
Flow Analysis 樹是根據 Flow Analysis 工作流程所組織而成。Flow Analysis 樹讓您能夠存取可管理之專案中諸如 CAD 曲面、邊界和領域等幾何圖元,以便進行分析。可用的圖元如下所列:
• 「專案」(Project) - 存取多個模擬專案。在 Flow Analysis 樹中的任何專案上按一下滑鼠右鍵時,下列選項可供使用。
◦ 「啟動」(Activate) - 使所選項目處於使用中狀態。
◦ 「複製」(Duplicate) - 建立所選項目的副本。
◦ 「刪除」(Delete) - 刪除所選專案。
• 「物理」(Physics) - 列出用於模擬的實體模組。按一下滑鼠右鍵時,它會開啟「實體模型選取」(Physical Model Selection) 對話方塊,您可透過此對話方塊將實體模組新增至模擬。
• 「域」(Domains) - 列出模型中的流體域。以滑鼠右鍵按一下「域」(Domains) 底下的圖元時,會出現下列選項:
◦ 「重新定義」(Redefine) - 開啟可在其中重新定義領域的「流體域建立」(Fluid Domain Creation) 標籤。
◦ 「新增邊界條件」(Add Boundary Condition) - 新增一個邊界。開啟「曲面集合」(Surface Sets) 對話方塊,讓您在其中的「已包括曲面」(Included Surfaces) 底下為邊界選取曲面。
◦ 「移除」(Remove) - 移除域。
• 「邊界條件」(Boundary Conditions) - 在「一般邊界」(General Boundaries) 底下之流體域的邊界
• 「結果」(Results) - 在網格化之後建立的圖元,並且用於後處理
◦ 「衍生的曲面」(Derived Surfaces) - 列出所建立的截面與 Iso 曲面
◦ 「XY 繪圖」(XY Plots) - 顯示模擬的量化結果
◦ 「監測點」(Monitoring Points) - 記錄特定位置的變數或內容資料。
◦ 「流線」(Streamlines) - 追蹤流動路徑
◦ 「粒子」(Particles) - 追蹤流動的粒子或隨流動移動的粒子
功能面板
「功能」(Functions) 面板是 Flow Analysis 樹的一部份,如圖所示。

從「功能」(Functions) 面板中,您可以對圖元及 Flow Analysis 樹中圖元的檢視進行控制。
圖示 | 說明 |
|---|---|
 | 連接兩個邊界來建立不相符的格點介面 (MGI) |
 | 刪除所選的幾何圖元 |
 | 「全部展開」(Expand All)/「全部摺疊」(Collapse All) 這可讓使用者顯示/隱藏 Flow Analysis 樹中的實體 |
 | 「進階樹」(Advanced Tree) 將啟用/禁用 Flow Analysis 樹下的 CAD 曲面清單 |
 | 「僅顯示反白的幾何圖元」(Display Highlighted Geometric Entities Only) 將僅顯示所選模擬幾何或顯示所有模擬幾何 |
 | 「將邊界外觀變更為模型/檢視」(Change boundary appearance to model/view) 可讓使用者指向並選取 CAD 圖元或模擬圖元。選取諸如邊界、介面或體積塊等模擬圖元有助於指派邊界條件和後處理。例如,使用者可以指向並選取出口邊界來變更邊界條件或繪製變數。有關這兩種模式說明如下: • 欲顯示 CAD 圖元,請選取  「將邊界外觀變更為模型/檢視」(Change boundary appearance to model/view)。在此模式下,當您在幾何上按一下滑鼠左鍵時,會選取 CAD 圖元。對應的零件也會在 Flow Analysis 樹中反白。 「將邊界外觀變更為模型/檢視」(Change boundary appearance to model/view)。在此模式下,當您在幾何上按一下滑鼠左鍵時,會選取 CAD 圖元。對應的零件也會在 Flow Analysis 樹中反白。• 欲顯示模擬圖元,請選取「功能」(Functions) 面板中的  「將邊界外觀變更為模型/檢視」(Change boundary appearance to model/view)。在此模式下,當您在幾何上按一下滑鼠左鍵時,會選取模擬圖元。對應的邊界、介面或體積塊會在 Flow Analysis 樹中反白。 「將邊界外觀變更為模型/檢視」(Change boundary appearance to model/view)。在此模式下,當您在幾何上按一下滑鼠左鍵時,會選取模擬圖元。對應的邊界、介面或體積塊會在 Flow Analysis 樹中反白。 |
 | 「選取類型」(Selection Type) 可讓使用者指向並選取體積塊或邊界/介面。有關這兩種模式說明如下: • 模擬體積塊選取:選取  「選取類型」(Selection Type) 可切換到「體積塊」(Volume) 選取。在此模式下,當您在幾何上按一下滑鼠左鍵時,會選取模擬體積塊。對應的體積塊會在 Creo Flow Analysis 樹中反白。 「選取類型」(Selection Type) 可切換到「體積塊」(Volume) 選取。在此模式下,當您在幾何上按一下滑鼠左鍵時,會選取模擬體積塊。對應的體積塊會在 Creo Flow Analysis 樹中反白。• 模擬邊界/介面選取:選取  「選取類型」(Selection Type) 可切換到邊界選取。在此模式下,當您在幾何上按一下滑鼠左鍵時,會選取模擬邊界與介面。對應的邊界/介面會在 Creo Flow Analysis 樹中反白。 「選取類型」(Selection Type) 可切換到邊界選取。在此模式下,當您在幾何上按一下滑鼠左鍵時,會選取模擬邊界與介面。對應的邊界/介面會在 Creo Flow Analysis 樹中反白。 |
 | 「重新整理變數」(Refresh Variables) 會將顯示的變數的範圍重設為整體最小值與最大值。 |
 | 轉換對幾何圖元編組的檢視。您可以根據體積塊檢視為階層,或根據類型檢視為獨立類別。 |
 | 「開啟/關閉檢視內容」(Turn on/off view properties) 允許對所有曲面、格點和輪廓進行整體顯示控制。 |
Select Through - 按一下滑鼠左鍵可選取滑鼠指標位置處的最外部幾何。選取工具會將在您隨後以滑鼠左鍵按一下時切換至下一個內部幾何圖元,到達最內層的幾何後再開始下一輪循環。 |
內容面板
內容面板中包含有關幾何圖元與實體模組的資訊。內容面板上的參數與條件取決於您在 Flow Analysis 樹中的選取項。此面板中包含「模型」(Model) 標籤與「視圖」(View) 標籤。
• 「模型」(Model) 標籤
◦ 網格化相關參數 - 當您在 Flow Analysis 樹中按一下「域」(Domains) 時即會出現。
◦ 實體模組相關參數 - 與所研究實體相關的條件。參數會依 Flow Analysis 樹中的選取項而有所不同:
▪ 當您在「物理」(Physics) 底下選取模組時,會顯示數字、收斂度和更多選項。
▪ 當您在「一般邊界」(General Boundaries) 底下選取邊界時,會顯示邊界條件。
▪ 當您在「邊界條件」(Boundary Conditions) 下選取圖元時,介面與 MGI 相關選項即會出現。
▪ 當您在「域」(Domains) 底下選取流體域時,會顯示體積塊相關條件。
• 「檢視」(View) 標籤 - 包含用於變更「顯示」(Display) 視窗中的顯示之參數。
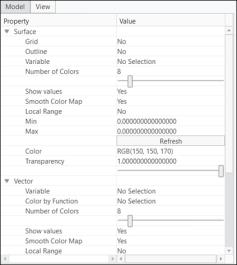
◦ 「曲面」(Surface) - 當您選取邊界、衍生曲面、介面、CAD 曲面和體積塊時,顯示主要變數 (例如壓力、速度或溫度)、實體內容 (例如密度、黏度) 或衍生變數 (例如總壓力、速度量值、焓)。「曲面」(Surface) 下的可用選項如下所列:
▪ 「保留工程圖」(Keep drawing) - 顯示邊界的曲面、衍生曲面、介面、CAD 曲面與體積塊。
▪ 「格點」(Grid) - 顯示邊界、衍生曲面、介面、CAD 曲面和體積塊上的格點 (網格)。
▪ 「輪廓」(Outline) - 顯示邊界、衍生曲面、介面、CAD 曲面和體積塊上的輪廓。
▪ 「透明度」(Transparency) - 控制邊界、衍生的曲面、介面、CAD 曲面與/或體積塊的透明度。
▪ 「顏色數目」(Number of Colors) - 指定圖例的顏色數目。
▪ 「顯示值」(Show values) - 顯示圖例中的全部值。
▪ 「平滑色階配對」(Smooth Color Map) - 變更顏色列的顯示模式。
▪ 「局部範圍」(Local Range) - 基於圖元中的局部值設定色階配對範圍。
▪ 「最小」(Min) 和「最大值」(Max) - 調整顏色列的輪廓範圍。
◦ 「向量」(Vector) - 顯示邊界、衍生曲面、介面、CAD 曲面和體積塊的向量。「向量」(Vector) 下的可用選項如下所列:
▪ 「按照函數著色」(Color By Function) - 選取要在向量上顯示的主要變數、實體内容或衍生的變數。
▪ 「顏色」(Color) - 選取要與顯示變數相關聯的圖例。
▪ 「大小」(Size) - 控制向量的大小。這些也會受滑桿控制。
▪ 「統一頭」(Uniform Head) - 依據向量量值,在統一頭大小和頭大小之間切換。
▪ 「頭大小」(Head Size) - 依據您的輸入,手動變更向量頭大小。
▪ 「投影」(Projection) - 將向量投影到所選曲面。
視圖面板
從 Creo Flow Analysis 樹或圖形視窗中選取體積塊、邊界、介面與衍生的曲面後,可以使用「視圖」(View) 面板。
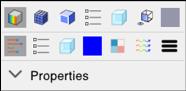
下列選項可在「視圖面板」(View Panel) 下找到,如下表所示,它們與「內容」(Properties) 面板「視圖」(View) 標籤中提供的選項相同。如需詳細資訊,請參閱「視圖」(View) 標籤。
曲面 | 向量 |
|---|---|
 「顯示」(Show) - 允許顯示幾何圖元 「顯示」(Show) - 允許顯示幾何圖元 |  「顯示向量」(Show Vector) 「顯示向量」(Show Vector) |
 「格點」(Grid) 「格點」(Grid) |  「可變」(Variable) 「可變」(Variable) |
 「輪廓」(Outline) 「輪廓」(Outline) |  「透明度」(Transparency) 「透明度」(Transparency) |
 「可變」(Variable) 「可變」(Variable) |  「顏色」(Color) 「顏色」(Color) |
 「透明度」(Transparency) 「透明度」(Transparency) |  「按照函數著色」(Color By Function) 「按照函數著色」(Color By Function) |
 「曲面側」(Surface Side) 「曲面側」(Surface Side) |  「投影」(Projection) 「投影」(Projection) |
 「顏色」(Color) 「顏色」(Color) |  「大小」(Size) 「大小」(Size) |
選取邊界或介面時,系統將提供可讓使用者變更流動模組邊界條件的 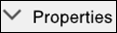 下拉選項。
下拉選項。
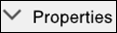 下拉選項。
下拉選項。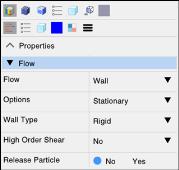
幾何選取工具
「幾何選取工具」(Geometry Selection Tool) 可用來透過選取 CAD 或模擬幾何圖元來輸入點的座標。可在需要輸入座標的位置,例如體積塊的旋轉中心,按一下  來存取該工具。如下圖所示,透過旋轉重新網格化:
來存取該工具。如下圖所示,透過旋轉重新網格化:
 來存取該工具。如下圖所示,透過旋轉重新網格化:
來存取該工具。如下圖所示,透過旋轉重新網格化: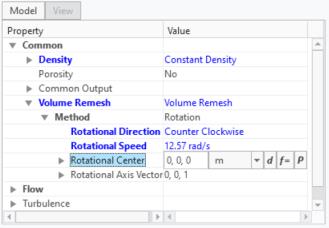
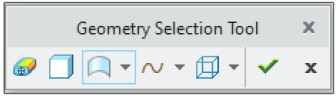
如下表所示,「幾何選取工具」(Geometry Selection Tool) 下提供了若干選項:
「指定模擬曲面上的點」(Direct Point on Simulation Surface)  | 使用反白模擬曲面上指標位置處的點座標。 |
「主體」(Body)  | 使用所選 CAD 主體的質心位置。 |
「CAD 曲面」(CAD Surface)  | 使用所選 CAD 曲面。可使用兩個選項定義點位置:指定 CAD 曲面上的點或 CAD 曲面的質心。 |
「曲線」(Curve)  | 使用所選曲線。可使用四個選項定義點位置:指定曲線上的點、曲線的起點、中點或終點。 |
「邊」(Edge)  | 使用所選邊。可使用五個選項定義點位置:圓心、指定邊上的點、邊的起點、中點或終點。 |
Creo Flow Analysis 的對話方塊
• 「域模型選取項」(Domain Model Selection) - 從模型樹中選取流體與實體元件或域以進行模擬。
若要開啟「域模型選取項」(Domain Model Selection) 對話方塊,請按一下  「選取模擬域」(Select Simulation Domains)。
「選取模擬域」(Select Simulation Domains)。
 「選取模擬域」(Select Simulation Domains)。
「選取模擬域」(Select Simulation Domains)。欲新增流體元件,請遵循下列步驟:
1. 按一下「新增流體域」(Add fluid domain)。
2. 在模型樹中,選取流體零件。這是 .PRT 檔案。
3. 按一下滑鼠中鍵以確認。已在「流體元件」(Fluid Components) 下新增流體元件。
4. 按一下「確定」(OK)。
若要新增實體元件,請按一下「新增實體元件」(Add solid component) 並依照步驟 2、3、4 進行操作。
• 「曲面集合」(Surface Sets) - 選取欲執行流體域萃取的曲面並在域中建立其他邊界。欲開啟「曲面集合」(Surface Sets) 對話方塊,可執行下列動作之一:
1. 按一下 > 。
2. 在「面」(Faces) 方塊中按一下。「曲面集合」(Surface Sets) 對話方塊就會開啟。
1. 在 Flow Analysis 樹中的「域」(Domains) 底下,選取一個領域。
2. 按一下  「新增邊界條件」(Add Boundary Condition)。「曲面集合」(Surface Sets) 對話方塊就會開啟。
「新增邊界條件」(Add Boundary Condition)。「曲面集合」(Surface Sets) 對話方塊就會開啟。
 「新增邊界條件」(Add Boundary Condition)。「曲面集合」(Surface Sets) 對話方塊就會開啟。
「新增邊界條件」(Add Boundary Condition)。「曲面集合」(Surface Sets) 對話方塊就會開啟。• 「座標系」(Coordinate System) - 選取用於分割域的自訂座標系。欲開啟「座標系」(Coordinate System) 對話方塊,請執行下列步驟:
a. 在模型樹中選取一個域。
b. 按一下  「分割域」(Split Domain)。「分割工具」(Split Tool) 標籤開啟。
「分割域」(Split Domain)。「分割工具」(Split Tool) 標籤開啟。
 「分割域」(Split Domain)。「分割工具」(Split Tool) 標籤開啟。
「分割域」(Split Domain)。「分割工具」(Split Tool) 標籤開啟。c. 在「分割類型」(Split type) 清單中選取「圓柱體」(Cylinder)。
d. 在 「座標系」(Coordinate system) 清單中選取「自訂」(Custom)。「座標系」(Coordinate System) 對話方塊開啟。已定義自訂的座標系。
• 「格點資訊」(Grid Information) - 檢視有關幾何及格點的資訊。欲開啟「格點資訊」(Grid Information) 對話方塊,請按一下 > 。
• 「材料選取」(Material Selection) - 為流體和實體域指派材料。「值」(Value) 下有流體與實體的清單,且您可以在其中新增新材料。之後,您可以將材料指派給列在「流體域」(Fluid Domains) 和「實體域」(Solid Domains) 下的體積塊。欲開啟「材料選取」(Materials Selection) 對話方塊,請按一下  「材料」(Materials)。對話方塊中的可用選項如下所列:
「材料」(Materials)。對話方塊中的可用選項如下所列:
 「材料」(Materials)。對話方塊中的可用選項如下所列:
「材料」(Materials)。對話方塊中的可用選項如下所列:◦ 「移至流體/實體」(Move to fluid/solid) - 將域定義為實體或流體,並在兩個類別之間移動域。
◦ 「設定材料」(Set material) - 定義多個具有相同材料的域。請遵循下列步驟:
1. 選取多個域。
2. 按一下滑鼠右鍵並選取「設定材料」(Set material)。
◦ 「強制更新」(Force update) - 強制更新全部模擬域的材料内容。
• 「實體模型選取項」(Physical Model Selection) - 為模擬指派實體模組 (連結)。欲開啟「物理模型選取」(Physical Model Selection) 對話方塊,請按一下  「物理模組」(Physics Module)。
「物理模組」(Physics Module)。
 「物理模組」(Physics Module)。
「物理模組」(Physics Module)。• 「運算式編輯器」(Expression Editor) - 為所選變數新增運算式與表格。您可以為任何輸入區使用「運算式編輯器」(Expression Editor),並建立輸出的衍生變數及控制檢視視窗。欲開啟「運算式編輯器」(Expression Editor) 對話方塊,請按一下 「運算式編輯器」(Expression Editor)。
「運算式編輯器」(Expression Editor)。
 「運算式編輯器」(Expression Editor)。
「運算式編輯器」(Expression Editor)。繪圖面板
繪圖面板會顯示所選幾何圖元的變數 XY 軸座標圖。
欲開啟繪圖面板,請執行下列步驟:
1. 在 Flow Analysis 樹中的「結果」(Results) 底下,按一下「邊界」(Boundaries)。
2. 選取邊界。
3. 按一下  「XY 軸座標圖」(XYPlot)。系統會在 Flow Analysis 樹中的xyplot1 > > 。
「XY 軸座標圖」(XYPlot)。系統會在 Flow Analysis 樹中的xyplot1 > > 。
 「XY 軸座標圖」(XYPlot)。系統會在 Flow Analysis 樹中的xyplot1 > > 。
「XY 軸座標圖」(XYPlot)。系統會在 Flow Analysis 樹中的xyplot1 > > 。4. 選取 xyplot1。
5. 在內容面板中設定「變數」(Variable)。
在執行模擬之前,請啟動輸出變數。 |
 「建立流體域」(Create Fluid Domain)
「建立流體域」(Create Fluid Domain) 「格點資訊」(Grid Information)
「格點資訊」(Grid Information)