範例: 建立具有兩個絞鏈的分割拔模
此範例描述以兩個絞鏈建立一個分割拔模。原始的零件如下圖所示。
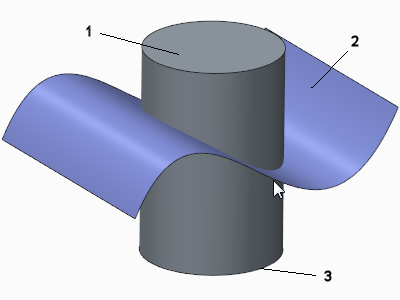
1. 圓柱
2. 面組
3. 圓柱體的底邊
1. 按一下 > 。「拔模」(Draft) 標籤開啟。
2. 選取圓柱的側曲面作為拔模曲面。圓柱由兩個部份所構成;第二部份會自動新增至拔模曲面,因為根據預設,拔模會延伸至相切的曲面。
3. 指定第一個絞鏈。按一下  「拔模鉸鏈」(Draft hinges) 收集器並選取圓柱的頂邊鏈。此鏈由兩條邊所構成,相當於構成圓柱曲面的兩個相等部份。若要選取邊作為鏈,請選取一條邊、按住 SHIFT 鍵、再選取一次同樣的邊以指出您要新增至此鏈,然後選取第二條邊。「拔模鉸鏈」(Draft hinges) 收集器顯示一個鏈。
「拔模鉸鏈」(Draft hinges) 收集器並選取圓柱的頂邊鏈。此鏈由兩條邊所構成,相當於構成圓柱曲面的兩個相等部份。若要選取邊作為鏈,請選取一條邊、按住 SHIFT 鍵、再選取一次同樣的邊以指出您要新增至此鏈,然後選取第二條邊。「拔模鉸鏈」(Draft hinges) 收集器顯示一個鏈。
 「拔模鉸鏈」(Draft hinges) 收集器並選取圓柱的頂邊鏈。此鏈由兩條邊所構成,相當於構成圓柱曲面的兩個相等部份。若要選取邊作為鏈,請選取一條邊、按住 SHIFT 鍵、再選取一次同樣的邊以指出您要新增至此鏈,然後選取第二條邊。「拔模鉸鏈」(Draft hinges) 收集器顯示一個鏈。
「拔模鉸鏈」(Draft hinges) 收集器並選取圓柱的頂邊鏈。此鏈由兩條邊所構成,相當於構成圓柱曲面的兩個相等部份。若要選取邊作為鏈,請選取一條邊、按住 SHIFT 鍵、再選取一次同樣的邊以指出您要新增至此鏈,然後選取第二條邊。「拔模鉸鏈」(Draft hinges) 收集器顯示一個鏈。4. 按一下「參照」(References) 標籤中的「拉出方向」(Pull direction) 收集器,並選取圓柱頂以定義拉出方向。
5. 開啟「分割」(Split) 標籤並選取「分割選項」(Split options) 選單的「以分割物件分割」(Split by split object)。選取面組作為分割物件。
6. 指定第二個絞鏈。按一下  「拔模鉸鏈」(Draft hinges) 收集器以將其啟動,按住 CTRL 鍵,然後選取圓柱的底邊之一。釋放 CTRL 鍵,按住 SHIFT 鍵,再選取一次同樣的底邊以指出您要新增至此鏈,然後選取第二個底邊,其相當於圓柱曲面的第二部份。「拔模鉸鏈」(Draft hinges) 收集器顯示兩個鏈。
「拔模鉸鏈」(Draft hinges) 收集器以將其啟動,按住 CTRL 鍵,然後選取圓柱的底邊之一。釋放 CTRL 鍵,按住 SHIFT 鍵,再選取一次同樣的底邊以指出您要新增至此鏈,然後選取第二個底邊,其相當於圓柱曲面的第二部份。「拔模鉸鏈」(Draft hinges) 收集器顯示兩個鏈。
 「拔模鉸鏈」(Draft hinges) 收集器以將其啟動,按住 CTRL 鍵,然後選取圓柱的底邊之一。釋放 CTRL 鍵,按住 SHIFT 鍵,再選取一次同樣的底邊以指出您要新增至此鏈,然後選取第二個底邊,其相當於圓柱曲面的第二部份。「拔模鉸鏈」(Draft hinges) 收集器顯示兩個鏈。
「拔模鉸鏈」(Draft hinges) 收集器以將其啟動,按住 CTRL 鍵,然後選取圓柱的底邊之一。釋放 CTRL 鍵,按住 SHIFT 鍵,再選取一次同樣的底邊以指出您要新增至此鏈,然後選取第二個底邊,其相當於圓柱曲面的第二部份。「拔模鉸鏈」(Draft hinges) 收集器顯示兩個鏈。7. 調整兩側的拔模角度。產生之幾何的側面分別經過拔模處理,如下圖所示。
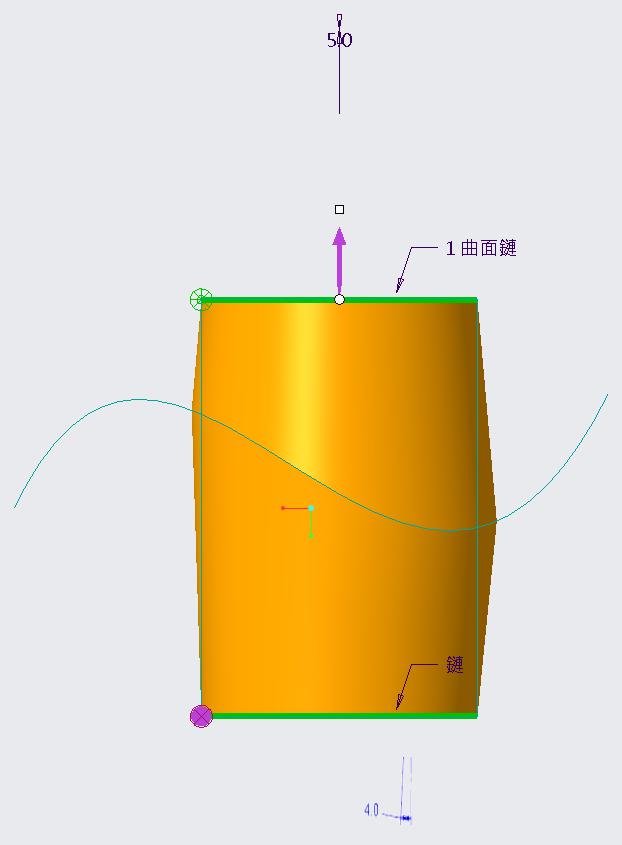
8. 指定第二個絞鏈後,「以相依形式拔模側」(Draft sides dependently) 選項在「側選項」(Side options) 選單中變為可用。如果選取此選項,產生的幾何即如下一個圖示所示。
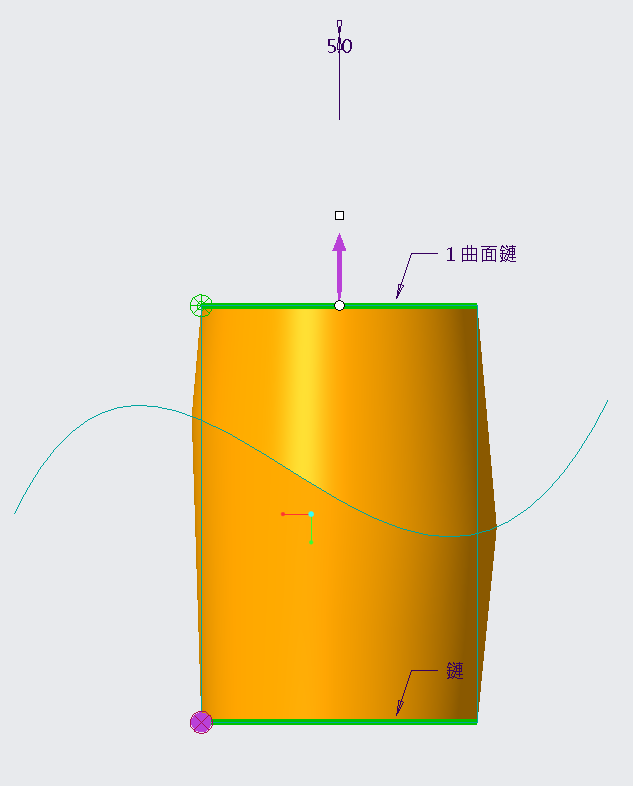
在此範例中,您可以不選取曲線鏈,而分別選取圓柱的頂部曲面和底部曲面作為第一和第二絞鏈。 |
 「拔模」(Draft)
「拔模」(Draft)