關於 Creo Parametric 主視窗
每個 Creo Parametric 物件都在自己的 Creo Parametric 視窗中開啟。可以在多個視窗中透過功能區執行多項操作,而無需取消未完成的操作。一次只能有一個使用中的視窗,但您仍可在非使用中狀態的視窗中執行某些功能。欲啟動視窗,請按下 CTRL+A。
Creo Parametric 視窗由下列元素組成:
• 功能區
• 檔案選單
• 工具列
• 導覽區
• 圖形視窗
• 捷徑功能表
◦ 小工具列
◦ 捷徑功能表
• Creo Parametric 瀏覽器
• 狀態列
• 全螢幕模式
功能區
功能區包含以一組標籤組織的指令按鈕。在每個標籤上,都會編組相關按鈕。您可以自訂功能區。請參閱關於功能區。
檔案選單
Creo Parametric 視窗左上角的「檔案」(File) 按鈕可開啟選單,其中包含用於管理檔案模型、準備模型以供分配,以及設定 Creo Parametric 環境與組態選項的指令。
工具列
• 快速存取工具列 - 無論在功能區選取哪個標籤,快速存取工具列都可用。依預設,其位於 Creo Parametric 視窗的頂部。它提供常用按鈕的快速存取,例如用於開啟與儲存檔案、復原、重做、再生、關閉視窗、切換視窗等的按鈕。此外,您可以自訂快速存取工具列以包括功能區中的其他常用按鈕與下聯式清單。
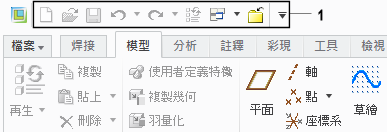
1. 快速存取工具列
• 圖形工具列 - 圖形工具列內嵌在圖形視窗的頂部。工具列上的按鈕控制圖形的顯示。您可以隱藏或顯示工具列上的按鈕。您可以按一下滑鼠右鍵並從捷徑功能表中選擇位置來變更工具列的位置。

迷你工具列與捷徑功能表
• 迷你工具列 - 當按一下模型時,會提供迷你工具列。
當建立或重新定義特徵時,也會提供該工具列。欲存取迷你工具列,請按一下模型,或在圖形視窗中按一下。
迷你工具列屬於捷徑功能表,是相對於所選物件的前後關聯使用者介面。在圖形視窗、模型樹或工程圖樹上執行選取動作之後,迷你工具列會立即顯示。小工具列會顯示經常使用的和所需要的指令。它也會顯示與延伸前後關聯相關的指令,例如,若您在零件模式下建立引伸並選取該引伸的一條邊,則在此情況下,顯示的指令適用於所有者特徵 - 引伸。您可以使用小工具列上的指令來對所選物件執行各種動作。例如,若您選取一條邊,則小工具列會顯示特定於該邊的指令。
下圖顯示的小工具列包含適用於所選邊的多個指令。
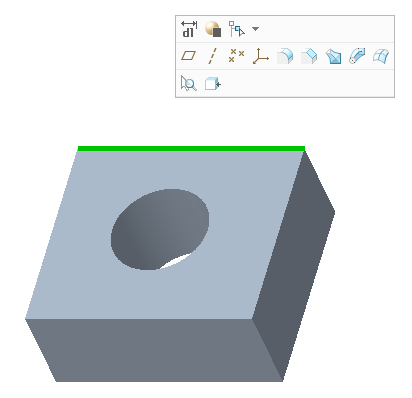
下圖顯示的迷你工具列包含適用於工程圖註釋的多個指令。
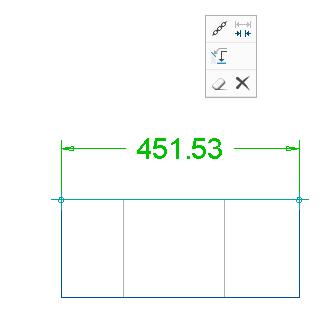
可以自訂迷你工具列,以建立您自己的個人化使用者介面。
• 捷徑功能表 - 當以滑鼠右鍵按一下模型時,會提供捷徑功能表。
當建立或重新定義特徵時,也會提供該工具列。欲存取捷徑功能表,請以滑鼠右鍵按一下模型或在圖形視窗中按一下滑鼠右鍵
它是相對於所選物件的前後關聯使用者介面。請按滑鼠右鍵,直到您看到捷徑功能表為止。
當自訂迷你工具列時,捷徑功能表上的指令會更新,以避免重複。 |
尺寸工具列
僅當重新定義或建立特徵時適用。將指標置於尺寸上可使用尺寸工具列。尺寸工具列會顯示在尺寸的雙側或尺寸的任一側,具體取決於您建立或重新定義的特徵。
例如,當重新定義引伸時,「深度」和「側 2」選項 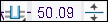 會顯示在尺寸的雙側。尺寸用於定義深度。
會顯示在尺寸的雙側。尺寸用於定義深度。
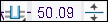 會顯示在尺寸的雙側。尺寸用於定義深度。
會顯示在尺寸的雙側。尺寸用於定義深度。導覽器
導覽器包括「模型樹」、「圖層樹」、「細節樹」、「資料夾」瀏覽器與「我的最愛」。狀態列上的  控制導覽器的顯示。
控制導覽器的顯示。
 控制導覽器的顯示。
控制導覽器的顯示。圖形視窗
模型會顯示在導覽器右側的圖形視窗中。
Creo Parametric 瀏覽器
Creo Parametric 瀏覽器可讓您存取內部和外部網站。狀態列上的  控制瀏覽器的顯示。
控制瀏覽器的顯示。
 控制瀏覽器的顯示。
控制瀏覽器的顯示。狀態列
每個 Creo Parametric 視窗都有一個狀態列,位於 Creo Parametric 視窗的底部。適用時,狀態列會顯示下列控制項與資訊區:
•  - 控制導覽區的顯示。
- 控制導覽區的顯示。
 - 控制導覽區的顯示。
- 控制導覽區的顯示。•  - 控制 Creo Parametric 瀏覽器的顯示。
- 控制 Creo Parametric 瀏覽器的顯示。
 - 控制 Creo Parametric 瀏覽器的顯示。
- 控制 Creo Parametric 瀏覽器的顯示。• 訊息區 - 在視窗中顯示與工作相關的一行訊息。在訊息區中按一下滑鼠右鍵,然後按一下「訊息記錄檔」(Message Log) 來審核過去的訊息。
• 伺服器狀況區 - 當連接至 Windchill 伺服器時,顯示 Windchill 伺服器的狀況。
• 合併模型清單區 - 顯示鈑金零件中的合併模型清單。
•  - 在 Creo Parametric 進行較長的計算時顯示。按一下可終止計算。
- 在 Creo Parametric 進行較長的計算時顯示。按一下可終止計算。
 - 在 Creo Parametric 進行較長的計算時顯示。按一下可終止計算。
- 在 Creo Parametric 進行較長的計算時顯示。按一下可終止計算。•  - 顯示與 > 相關的警告與錯誤捷徑。
- 顯示與 > 相關的警告與錯誤捷徑。
 - 顯示與 > 相關的警告與錯誤捷徑。
- 顯示與 > 相關的警告與錯誤捷徑。• 模型再生狀況區 - 指示模型再生的狀況。
◦  - 再生完成。
- 再生完成。
 - 再生完成。
- 再生完成。◦  - 需要再生。
- 需要再生。
 - 需要再生。
- 需要再生。◦  - 再生失敗。
- 再生失敗。
 - 再生失敗。
- 再生失敗。在大多數模式下,模型再生問題會顯示在通知中心內。如需詳細資訊,請參閱關於通知中心 |
•  - 開啟「搜尋工具」(Search Tool) 對話方塊。
- 開啟「搜尋工具」(Search Tool) 對話方塊。
 - 開啟「搜尋工具」(Search Tool) 對話方塊。
- 開啟「搜尋工具」(Search Tool) 對話方塊。•  - 啟動 3D 選取項工具。
- 啟動 3D 選取項工具。
 - 啟動 3D 選取項工具。
- 啟動 3D 選取項工具。• 選取項緩衝區 - 顯示目前模型中選取的項目數。
• 選取項篩選器區 - 顯示可用的選取項篩選器。
• 圖形工具列區 - 如果將圖形工具列的位置設定為狀態列,則會顯示圖形工具列。
全螢幕模式
您可以切換至全螢幕模式來最大化螢幕上可用的圖形空間。在全螢幕模式下,所有視窗元素 (圖形工具列除外) 均會隱藏。這將增加可用的圖形視窗空間。按 F11 或按一下狀態列上的  「全螢幕」(Full Screen),可在全螢幕模式與正常模式之間切換。
「全螢幕」(Full Screen),可在全螢幕模式與正常模式之間切換。
 「全螢幕」(Full Screen),可在全螢幕模式與正常模式之間切換。
「全螢幕」(Full Screen),可在全螢幕模式與正常模式之間切換。全螢幕模式會隱藏 Creo 視窗中的下列元素︰
• 功能區
• 快速存取工具列
• 狀態列
• 導覽器
在您將指標放置在快速存取工具列、功能區、狀態列和導覽器的各自位置上時,它們都可以使用。