表格組態面板
「表格組態」(Table Configuration) 面板可為每種表格類型提供其他自訂選項。
「表格組態」(Table Configuration) 面板及其主要部份顯示在下方。
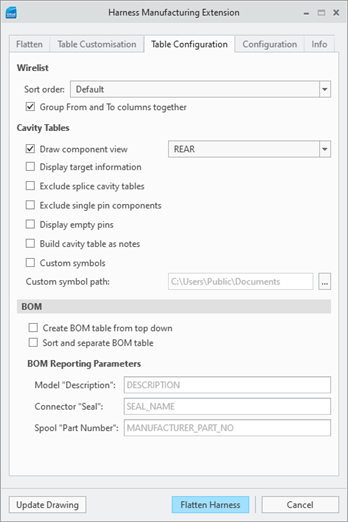
線清單表自訂
排序順序
線清單有兩個排序選項:
• 「預設」(Default) - 以顯示在模型樹中的順序列出線清單中的線與纜。
• 「字母數字」(Alphanumeric) - 以「線/纜」(Wire/Cable) 參數「名稱」(Name) 的順序列出線清單中的線與纜。不需要將「線/纜」(Wire/Cable) 參數「名稱」(Name) 包含在線清單表中,便可套用此排序。
將「從」欄和「至」欄組合在一起
當選取「將「從」欄和「至」欄組合在一起」(Group From and To columns together) 選項時,方向欄會一起組合在 FROM 與 TO 標題下。這會顯示在「表格自訂」(Table Customisation) 面板的表格預覽視窗中。
依預設,會在線清單表中選取此選項。

下圖顯示展平工程圖中的輸出。
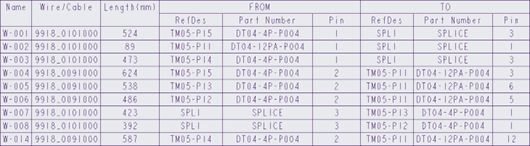
下圖顯示未選取「將「從」欄和「至」欄組合在一起」(Group From and To columns together) 時的輸出。
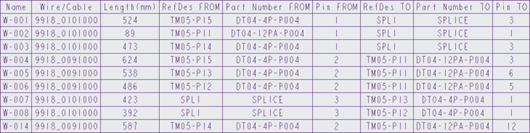
模穴表自訂
繪製元件視圖
如果選取此選項,您可以選取要針對表格產生的模穴視圖。可用的視圖定向有 FRONT、REAR、TOP 或 ALL。下圖顯示視圖定向 REAR 的輸出範例。
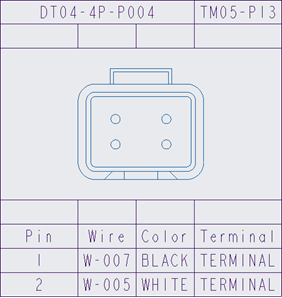
下圖顯示選取 ALL 選項且顯示全部三個定向時的模穴表。
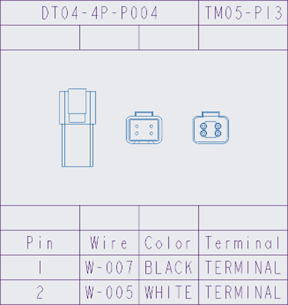
「模穴表」是唯一可以擁有元件視圖的表格類型。元件視圖需要顯示至少具有兩欄的模穴表。如果欄數減少到一欄,會自動清除「繪製元件視圖」(Draw component view) 核取方塊。
顯示目標資訊
針對繞線至連接器中插銷的每條線,可以從線的另一端萃取資訊,並將其顯示在模穴表中。當選取此選項時,會複製目前模穴表組態,並將欄編組到「來源」(Source) 與「目的地」(Destination) 欄中,如以下表格預覽所示。
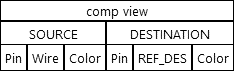
請參閱下方工程圖中的輸出範例:
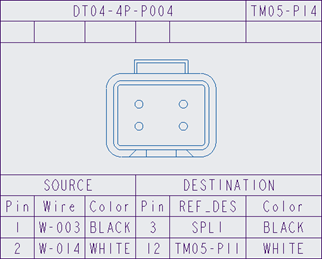
顯示目標資訊時,請考慮以下條件約束:
• 無法自訂編組名稱「來源」(SOURCE) 與「目的地」(DESTINATION)。
• 如果使用預設線/纜名稱「線」(Wire) 欄,則對等目的地欄為 REF_DES 連接器。
• 選取此選項之後,可以刪除或合併欄,但無法在此編組下建立新欄。
• 在選取此選項之前,設定需要的模穴表欄。
依預設,不會選取此選項。
Exclude splice cavity tables
層切面表是針對 HMX 所偵測層切面建立的模穴表。
使用此選項可從工程圖中排除層切面表。選取時,不會建立層切面表,但仍會建立其他所有連接器模穴表。
依預設,不會選取此選項。
排除單一接腳元件
您可以選取「排除單一接腳元件」(Exclude single pin components),防止針對單一接腳與單一入口端連接器建立模穴表。具有多個接腳或多個入口端的任何連接器仍會建立模穴表。
不會將多條線繞線至一個接腳的連接器視為單一接腳元件。 |
不會將一個入口端具有多個接腳參數的連接器視為單一接腳元件。 |
依預設,不會選取此選項。
顯示空插銷
空插銷是沒有任何纜繞線的插銷,也沒有終端或封蓋資訊。
「顯示空插銷」(Display empty pins) 選項可控制將空插銷輸出到模穴表。
如果選取此選項,空插銷會顯示在連接器的模穴表中。如果未選取此選項,空插銷不會顯示在連接器的模穴表中。依預設,不會選取此選項。
範例:
已選取「顯示空插銷」(Display empty pins)。
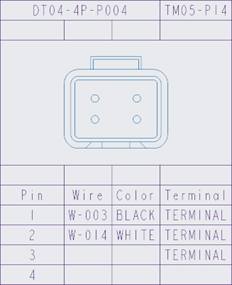 | 未選取「顯示空插銷」(Display empty pins)。
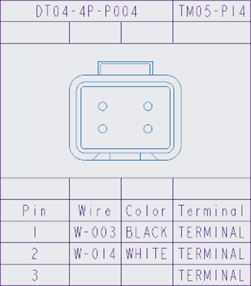 | ||||
將模穴表建構為註記
「將模穴表建構為註記」(Build cavity tables as notes) 選項可將表格顯示為一系列註記。下圖顯示建構為註記的「模穴表」範例。
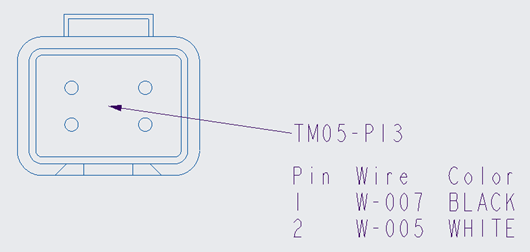
欲使用此選項,必須有符號或視圖才能將「模穴表」顯示為註記。 |
如果選取此選項,會將模穴表建構為註記。如果未選取此選項,會將「模穴表」建構為表格。依預設,不會選取此選項。
模穴表中的自訂符號
模穴表中的自訂符號會將 HMX 產生的視圖取代為使用者定義的符號。使用自訂符號不會影響其他任何功能。您可以定義自訂模穴表、將模穴表構建為註記,或使用 HMX 中提供的預設表格。下圖顯示模穴表中的自訂符號。
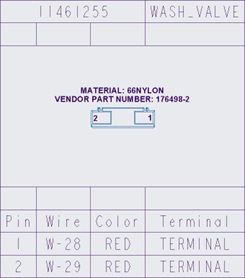
使用自訂符號時,您可以使用這些方法來在 HMX 中擷取符號。
• 將要使用的符號儲存在位於您 Creo Parametric 安裝目錄的 interconnect_app 資料夾中的預先存在 HMX 符號目錄中。
• 建立本機資料夾目錄並指定目錄的路徑,如下圖所示。
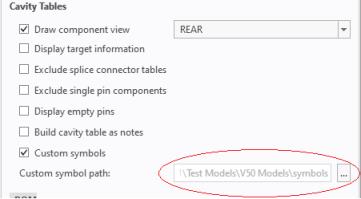
在模穴表中使用自訂符號時,請考慮以下條件約束:
• 必須在 Creo Parametric 中建立符號,且必須屬於符號定義檔案類型 (.sym)。其他任何檔案類型都不受支援,並會略過它們。
• 必須以固定高度建立符號。不支援可變高度符號。
• 為模型建立符號時,請確保符號符合下列命名慣例:<Part name in Creo>.sym。例如,在上述模穴表中,自訂符號已命名為 1080A60G12.sym。
如果選取「自訂符號」(Custom symbols) 核取方塊,會使用使用者輸入符號目錄中的自訂符號。
如果未選取此選項,會使用預設視圖。
材料清單表格自訂
自上而下建立 BoM 表
透過選取「自上而下建立 BoM 表」(Create BoM table from the top down) 選項,會建立 BoM 表,其標題位於表格頂部且列出項目的順序與預設順序相反。
預設 BoM 表的範例:
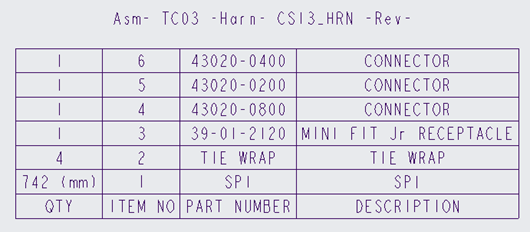
以相反順序建立的相同 BoM 表:
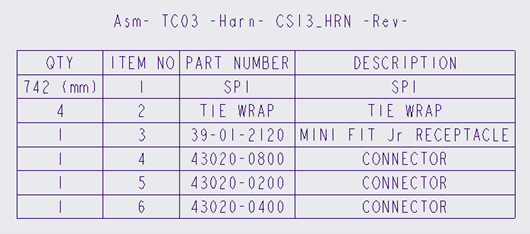
依預設,不會選取此選項,且會以標題位於底部的方式建立 BoM 表。
排序並分隔 BoM 表
如果選取「排序並分隔 BoM 表」(Sort and separate BoM table) 選項,會建立 BoM 表,且 BoM 中的物件會按類型編組。會按四分之一高度的空白列對編組進行分隔。
編組類型及其在已排序及分隔 BoM 中的顯示順序如下:
• 捲軸
• 連接器
• 密封件
• 終端
• 裝飾項目
• 主體項目
• 附加元件
此類已排序及分隔 BoM 的範例如下所示。
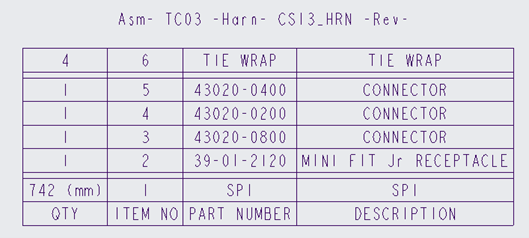
無法自訂編組的順序。 |
透過同時選取「自上而下建立 BoM 表」(Create BoM table from top down) 與「排序並分隔 BOM 表」(Sort and separate BOM table) 選項,也可以自上而下產生已排序及分隔的 BoM,如下所示。
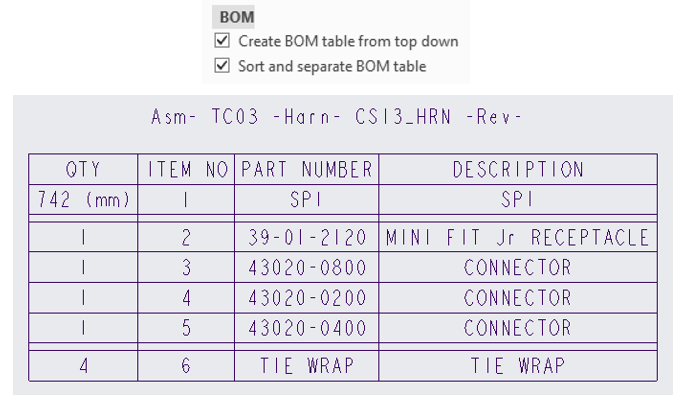
依預設,不會選取此選項,且不會排序及分隔 BoM 表。