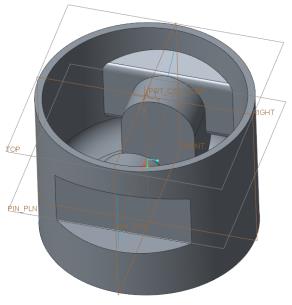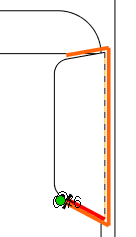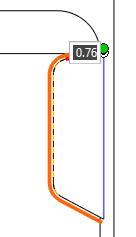使用草绘创建拉伸
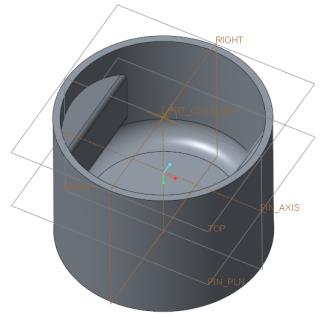
1. 在“模型树”中,选择“草绘 1”(Sketch 1)。
2. 在“模型”(Model) 选项卡的“形状”(Shapes) 组中,单击  “拉伸”(Extrude)。“拉伸”(Extrude) 选项卡随即打开。
“拉伸”(Extrude)。“拉伸”(Extrude) 选项卡随即打开。
 “拉伸”(Extrude)。“拉伸”(Extrude) 选项卡随即打开。
“拉伸”(Extrude)。“拉伸”(Extrude) 选项卡随即打开。3. 单击“选项”(Options) 并从“侧 1”(Side 1) 和“侧 2”(Side 2) 下拉列表中选择  “到下一个”(To Next)。
“到下一个”(To Next)。
 “到下一个”(To Next)。
“到下一个”(To Next)。4. 单击  “确定”(OK)。
“确定”(OK)。
 “确定”(OK)。
“确定”(OK)。5. 在“模型树”中,右键单击“草绘 1”(Sketch 1),然后单击  “显示”(Show)。
“显示”(Show)。
 “显示”(Show)。
“显示”(Show)。6. 确保未在“模型树”中选择“草绘 1”。在“模型”(Model) 选项卡的“形状”(Shapes) 组中,单击  “拉伸”(Extrude)。“拉伸”(Extrude) 选项卡随即打开。
“拉伸”(Extrude)。“拉伸”(Extrude) 选项卡随即打开。
 “拉伸”(Extrude)。“拉伸”(Extrude) 选项卡随即打开。
“拉伸”(Extrude)。“拉伸”(Extrude) 选项卡随即打开。7. 在图形窗口中单击鼠标右键,然后单击  “定义内部草绘”(Define Internal Sketch)。“草绘”(Sketch) 对话框打开。
“定义内部草绘”(Define Internal Sketch)。“草绘”(Sketch) 对话框打开。
 “定义内部草绘”(Define Internal Sketch)。“草绘”(Sketch) 对话框打开。
“定义内部草绘”(Define Internal Sketch)。“草绘”(Sketch) 对话框打开。8. 单击“使用先前的”(Use Previous)。“草绘”(Sketch) 选项卡随即打开。
9. 在“图形”工具栏上,单击  “显示样式”(Display Style),然后单击
“显示样式”(Display Style),然后单击  “线框”(Wireframe)。
“线框”(Wireframe)。
 “显示样式”(Display Style),然后单击
“显示样式”(Display Style),然后单击  “线框”(Wireframe)。
“线框”(Wireframe)。10. 在“图形”工具栏上,单击  “基准显示过滤器”(Datum Display Filters) 并清除“(全选)”((Select All)) 复选框以清除所有基准显示复选框。
“基准显示过滤器”(Datum Display Filters) 并清除“(全选)”((Select All)) 复选框以清除所有基准显示复选框。
 “基准显示过滤器”(Datum Display Filters) 并清除“(全选)”((Select All)) 复选框以清除所有基准显示复选框。
“基准显示过滤器”(Datum Display Filters) 并清除“(全选)”((Select All)) 复选框以清除所有基准显示复选框。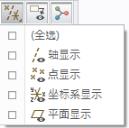
11. 在“图形”工具栏中单击  “草绘视图”(Sketch View)。
“草绘视图”(Sketch View)。
 “草绘视图”(Sketch View)。
“草绘视图”(Sketch View)。12. 在“草绘”(Sketch) 选项卡的“草绘”(Sketching) 组中单击  “偏移”(Offset)。浮动工具栏随即打开。
“偏移”(Offset)。浮动工具栏随即打开。
 “偏移”(Offset)。浮动工具栏随即打开。
“偏移”(Offset)。浮动工具栏随即打开。
13. 要选择曲线的部分环:
a. 在图形窗口左下方的选择过滤器中,选择“曲线”(Curve)。
b. 将鼠标悬停在草绘顶部的曲线上,直至其突出显示。确保工具提示显示草绘 1。可能需要放大以指向曲线上较远的右侧。
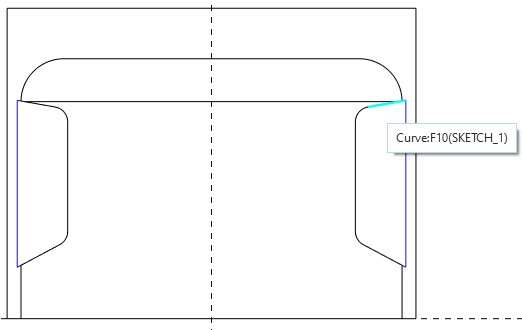
c. 单击突出显示的曲线以将其选中。
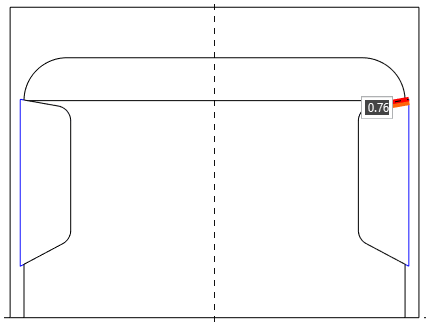
d. 在浮动工具栏上,单击  。“链”(Chain) 对话框打开。
。“链”(Chain) 对话框打开。
 。“链”(Chain) 对话框打开。
。“链”(Chain) 对话框打开。e. 在“参考”(References) 下,选择“基于规则”(Rule-based)。选定的曲线会出现在“锚点”(Anchor) 收集器中。
f. 在“规则”(Rule) 下,选择“部分环”(Partial loop)。
g. 单击“范围参考”(Extent Reference) 收集器,然后将鼠标悬停在草绘底部的曲线上,直至其突出显示。
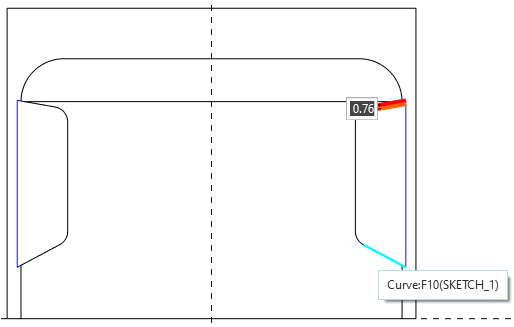
h. 单击突出显示的曲线以将其选中。橙色偏移曲线的部分环位于锚点和范围参考之间。
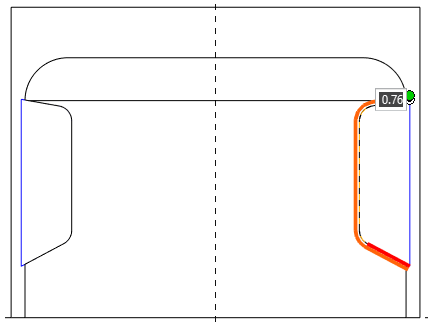
如果部分环未按预期方向延伸,请单击“链”(Chain) 对话框中“范围”(Range) 旁的“反向”(Flip)。
|
14. 在值框中键入 –2.7,然后按 ENTER 键。负值会将偏移曲线切换至原始曲线的另一侧。
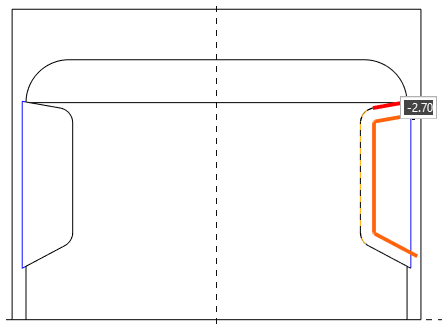
15. 在“链”(Chain) 对话框中,单击“确定”(OK)。三个橙色草绘图元创建完成。
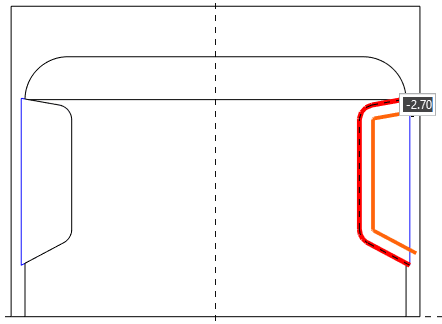
16. 在浮动工具栏上,单击  。
。
 。
。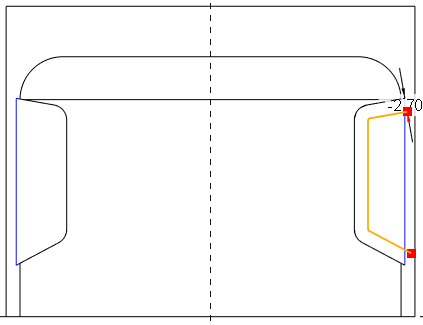
17. 在“草绘”(Sketch) 选项卡的“草绘”(Sketching) 组中,单击  “项目”(Project)。浮动工具栏随即打开。
“项目”(Project)。浮动工具栏随即打开。
 “项目”(Project)。浮动工具栏随即打开。
“项目”(Project)。浮动工具栏随即打开。18. 选择外侧竖直线,即圆柱的边界。随即将在选定边上新建橙色草绘图元。
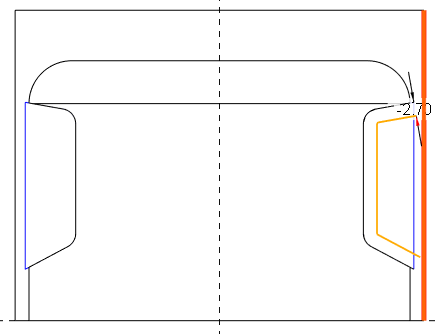
19. 在浮动工具栏上,单击  。
。
 。
。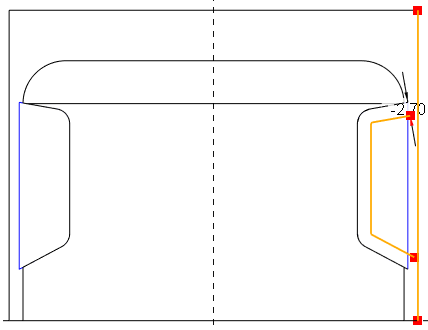
20. 在“草绘”(Sketch) 选项卡的“编辑”(Editing) 组中,单击  “拐角”(Corner)。
“拐角”(Corner)。
 “拐角”(Corner)。
“拐角”(Corner)。a. 相继单击顶部成角度的橙色图元和右竖直线。该成角度的草绘图元与竖直草绘图元即会相连。
b. 相继单击底部成角度的橙色图元和右竖直线。即可创建封闭框。
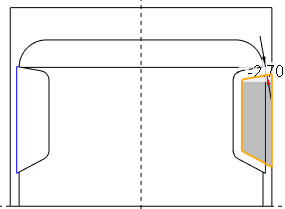
21. 单击“草绘”(Sketching) 组中的  “中心线”(Centerline)。
“中心线”(Centerline)。
 “中心线”(Centerline)。
“中心线”(Centerline)。a. 单击竖直虚线上的任意位置。
b. 移动指针。中心线将附着在该指针上。
c. 再次单击该竖直虚线来定义中心线的放置。
22. 单击“操作”(Operations) 组中的  “选择”(Select)。
“选择”(Select)。
 “选择”(Select)。
“选择”(Select)。23. 按住鼠标左键并将框拖动到橙色草绘线的周围。
24. 单击“编辑”(Editing) 组中的  “镜像”(Mirror),然后单击竖直中心线。
“镜像”(Mirror),然后单击竖直中心线。
 “镜像”(Mirror),然后单击竖直中心线。
“镜像”(Mirror),然后单击竖直中心线。25. 在图形窗口中单击鼠标右键,然后选取  “保存草绘并退出”(Save the sketch and exit)。
“保存草绘并退出”(Save the sketch and exit)。
 “保存草绘并退出”(Save the sketch and exit)。
“保存草绘并退出”(Save the sketch and exit)。26. 在图形窗口中单击鼠标右键,然后选取  “移除材料”(Remove Material)。
“移除材料”(Remove Material)。
 “移除材料”(Remove Material)。
“移除材料”(Remove Material)。27. 在“拉伸”(Extrude) 选项卡中,执行以下操作:
a. 单击  旁的箭头,然后从列表中选择
旁的箭头,然后从列表中选择  “对称”(Symmetric)。
“对称”(Symmetric)。
 旁的箭头,然后从列表中选择
旁的箭头,然后从列表中选择  “对称”(Symmetric)。
“对称”(Symmetric)。b. 将值设置为 160 并单击  “确定”(OK)。
“确定”(OK)。
 “确定”(OK)。
“确定”(OK)。28. 在“图形”工具栏上,单击  “显示样式”(Display Style),然后单击
“显示样式”(Display Style),然后单击  “带边着色”(Shading With Edges)。
“带边着色”(Shading With Edges)。
 “显示样式”(Display Style),然后单击
“显示样式”(Display Style),然后单击  “带边着色”(Shading With Edges)。
“带边着色”(Shading With Edges)。29. 在“图形”(Graphics) 工具栏上,单击  “已保存方向”(Saved Orientations),然后单击“默认方向”(Default Orientation)。
“已保存方向”(Saved Orientations),然后单击“默认方向”(Default Orientation)。
 “已保存方向”(Saved Orientations),然后单击“默认方向”(Default Orientation)。
“已保存方向”(Saved Orientations),然后单击“默认方向”(Default Orientation)。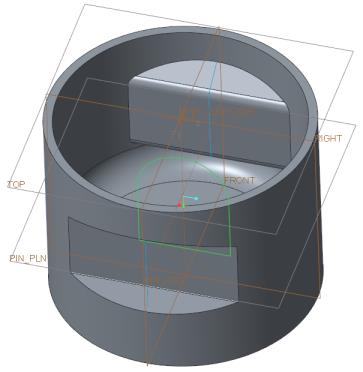
30. 在“模型”(Model) 选项卡的“基准”(Datum) 组中,单击  “草绘”(Sketch)。“草绘”(Sketch) 对话框打开。
“草绘”(Sketch)。“草绘”(Sketch) 对话框打开。
 “草绘”(Sketch)。“草绘”(Sketch) 对话框打开。
“草绘”(Sketch)。“草绘”(Sketch) 对话框打开。31. 在“草绘”(Sketch) 对话框中,执行以下操作:
a. 选择基准平面 RIGHT。
b. 单击“参考”(Reference) 框,然后选择活塞的内侧底部曲面,如下图所示。
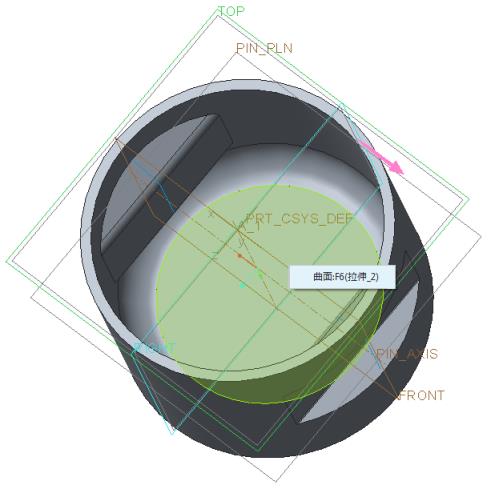
c. 从“方向”(Orientation) 列表中选择“顶部”(Top),然后单击“草绘”(Sketch)。
32. 在图形窗口中单击鼠标右键,然后单击“参考”(References)。“参考”(References) 对话框打开。
33. 选择基准平面 PIN_PLN。基准平面名称将出现在框中。
34. 单击“关闭”(Close),关闭“参考”(References) 对话框。
35. 在“图形”工具栏中单击  “草绘视图”(Sketch View)。
“草绘视图”(Sketch View)。
 “草绘视图”(Sketch View)。
“草绘视图”(Sketch View)。36. 单击“草绘”(Sketching) 组中的  “中心线”(Centerline)。
“中心线”(Centerline)。
 “中心线”(Centerline)。
“中心线”(Centerline)。a. 单击竖直虚线上的任意位置可定义中心线的起点。
b. 移动指针并再次单击竖直虚线来完成对竖直中心线放置的定义。
37. 单击“草绘”(Sketching) 组中的  “矩形”(Rectangle)。
“矩形”(Rectangle)。
 “矩形”(Rectangle)。
“矩形”(Rectangle)。a. 单击底部水平虚线上的任意位置以定义矩形的起始点。
b. 将指针向上拖动至第二条水平线。
c. 继续拖动指针至竖直中心线的另一侧。
d. 当矩形进行捕捉以指示竖直对称时,再次单击。随即将显示两个箭头以表示对称。
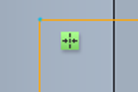
38. 单击鼠标中键,退出画矩形工具。
39. 双击宽度尺寸,将其值编辑为 28,然后按 ENTER 键。
40. 在“草绘”(Sketching) 组中单击  “圆心和点”(Center and Point)。
“圆心和点”(Center and Point)。
 “圆心和点”(Center and Point)。
“圆心和点”(Center and Point)。a. 单击竖直中心线和上部水平虚线的相交处来开始绘制圆。
b. 拖动指针,并在圆捕捉到矩形的上部竖直草绘顶点时再次单击。
41. 单击“编辑”(Editing) 组中的  “删除段”(Delete Segment)。
“删除段”(Delete Segment)。
 “删除段”(Delete Segment)。
“删除段”(Delete Segment)。42. 按 CTRL 键并单击线 1、2、3 和 4,如下图所示。
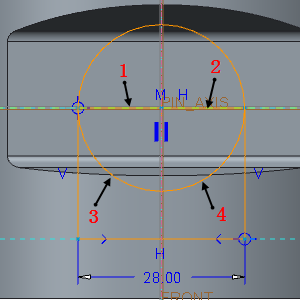
43. 单击鼠标中键,退出删除段工具。
44. 在图形窗口中单击鼠标右键,然后单击  “保存草绘并退出”(Save the sketch and exit)。
“保存草绘并退出”(Save the sketch and exit)。
 “保存草绘并退出”(Save the sketch and exit)。
“保存草绘并退出”(Save the sketch and exit)。45. 在“模型树”或图形窗口中选择“草绘 2”(Sketch 2)。
46. 在“模型”(Model) 选项卡的“形状”(Shapes) 组中,单击  “拉伸”(Extrude)。“拉伸”(Extrude) 选项卡随即打开。
“拉伸”(Extrude)。“拉伸”(Extrude) 选项卡随即打开。
 “拉伸”(Extrude)。“拉伸”(Extrude) 选项卡随即打开。
“拉伸”(Extrude)。“拉伸”(Extrude) 选项卡随即打开。47. 单击“选项”(Options) 并从“侧 1”(Side 1) 和“侧 2”(Side 2) 下拉列表中选择  “到下一个”(To Next)。
“到下一个”(To Next)。
 “到下一个”(To Next)。
“到下一个”(To Next)。48. 单击  “确定”(OK)。
“确定”(OK)。
 “确定”(OK)。
“确定”(OK)。49. 在“模型树”中,选择“草绘 2”(Sketch 2),然后单击  “拉伸”(Extrude)。“拉伸”(Extrude) 选项卡随即打开。并自动选择
“拉伸”(Extrude)。“拉伸”(Extrude) 选项卡随即打开。并自动选择  “移除材料”(Remove Material)。
“移除材料”(Remove Material)。
 “拉伸”(Extrude)。“拉伸”(Extrude) 选项卡随即打开。并自动选择
“拉伸”(Extrude)。“拉伸”(Extrude) 选项卡随即打开。并自动选择  “移除材料”(Remove Material)。
“移除材料”(Remove Material)。50. 在“拉伸”(Extrude) 选项卡中,单击  旁的箭头,然后单击
旁的箭头,然后单击  “对称”(Symmetric)。
“对称”(Symmetric)。
 旁的箭头,然后单击
旁的箭头,然后单击  “对称”(Symmetric)。
“对称”(Symmetric)。51. 将值编辑为 28.7,然后按 ENTER 键。
52. 单击  “确定”(OK)。
“确定”(OK)。
 “确定”(OK)。
“确定”(OK)。