使用画刷修改几何
画刷有助于操控控制网格。特别是在密集网格中,其作用尤为突出。
要使用画刷修改几何,请执行以下操作:
1. 单击 > > 。“画刷”(Brush) 对话框随即打开。
2. 在“画刷”(Brushes) 下,选择一个画刷。
3. 在“画刷设置”(Brush Settings) 下,根据需要调整画刷设置。
定义画刷设置
每把画刷都包含两个用以表示画刷柔和度的同心圆:外圆和内圆。外圆表示画刷大小。
内圆中的画刷柔和度始终最大,两圆间存在柔和度梯度。
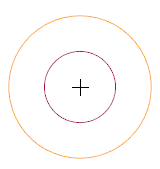
使用画刷设置来定义画刷的大小、柔和度和强度。
下表介绍了画刷设置:
画刷设置 | 说明 | 键盘快捷方式 | ||
|---|---|---|---|---|
大小 | 控制画刷的半径。
此设置适用于当前会话内“画刷”(Brush) 对话框中的所有画刷。 | 要减小画刷大小,请按减号键 (-)。 要增加画刷大小,请按加号键 (+)。 | ||
“柔和度”(Softness) | 控制内圆与外圆间的柔和度梯度。 此设置仅适用于选定的画刷。 | 要减小画刷柔和度,请按 Ctrl + 减号 (-)。 要增加画刷柔和度,请按 Ctrl + 加号 (+)。 | ||
“强度”(Intensity) | 控制画刷对顶点的影响。 此设置仅适用于选定的画刷。 | 要减小画刷强度,请按 Ctrl + Shift + 减号 (-)。 要增加画刷强度,请按 Ctrl + Shift + 加号 (+)。 |
使用画刷修改几何
使用画刷来修改几何。每把画刷都会执行一个特定任务。
下表介绍了每把画刷的使用方法:
画刷 | 功能及使用 | ||||
|---|---|---|---|---|---|
 选择 | 选择网格元素。 • 要选择元素,请沿几何拖动指针。 • 要向所选内容添加更多元素,请按住 Ctrl 键并沿几何拖动指针。 • 要从所选内容中移除元素,请按住 Alt 键并沿几何拖动指针。
| ||||
 拭除 | 移除或删除控制网格元素。 • 要移除元素,请沿几何拖动指针。 • 要删除面而非边,请按住 Shift 键并沿几何拖动指针。 | ||||
 重置 | 重置在活动分辨率级别中所做的网格更改。
| ||||
 拖拉 | 沿平均曲面法向拖拉或按压顶点。 • 要拖拉顶点,请将其拖离曲面。 • 要按压顶点,请按住 Shift 并向曲面按压顶点。
| ||||
 移动 | 在屏幕空间方向移动顶点。 • 要移动顶点,请沿几何拖动指针。 | ||||
 平滑 | 通过平均化顶点位置来平滑处理曲面。 • 要平滑处理曲面,请沿曲面拖动指针。
| ||||
 膨胀 | 膨胀或紧缩梁状几何。 • 要执行膨胀操作,请选择梁状几何。选定区域中的每个顶点均沿其法向远离曲面。 • 要执行紧缩操作,请按住 Shift 并选择梁状几何。选定区域中的每个顶点均沿其法向移向曲面。 | ||||
 展平 | 通过朝取样方向展平顶点来平面化曲面。 要实施展平,请执行以下操作: 1. 选择要对方向进行取样的几何或基准平面。
2. 在“按角度”(By Angle) 框中,指定用于指示画刷影响极限的角度。
3. 沿曲面拖动指针以将其展平。 | ||||
 连接 | 将形状顶点连接到选定的三角网格。 要实施连接,请执行以下操作: • 单击“连接”(Attach),然后选择三角剖分几何。
|