后处理
有三种方法可查看几何图元上的轮廓:
通过“视图”选项卡
1. 在 Flow Analysis 树中选择边界/体积块/界面。
2. 要显示轮廓,请从“属性”(Properties) 面板“视图”(View) 选项卡中“曲面”(Surface) 组下的“变量”(Variable) 列表中选择所需的变量。
通过“视图”面板
1. 通过在图形窗口中选择边界/体积块/界面。
2. 要显示轮廓,请从“视图”面板的  “变量”(Variable) 选项中选择所需的变量。
“变量”(Variable) 选项中选择所需的变量。
 “变量”(Variable) 选项中选择所需的变量。
“变量”(Variable) 选项中选择所需的变量。通过“图例”
1. 通过在图形窗口中选择边界/体积块/界面。
2. 要显示轮廓,请从“图例”(Legend) 下拉列表中选择所需的变量。
剖视图
截面 (也称为横截面) 是在指定的方向和位置处层切域或体积块的衍生平面曲面。使用截面显示特征或“变量”(Variable)。
通过执行以下步骤来创建截面:
1. 单击 > 。Flow Analysis 选项卡随即出现。
2. 单击  “新建项目”(New Project)。
“新建项目”(New Project)。
 “新建项目”(New Project)。
“新建项目”(New Project)。3. 在“后处理”(Post-processing) 组中,单击  “剖视图”(Section View)。在 Flow Analysis 树的“衍生曲面”(Derived Surfaces) 下,将创建新的要素 Section 01。
“剖视图”(Section View)。在 Flow Analysis 树的“衍生曲面”(Derived Surfaces) 下,将创建新的要素 Section 01。
 “剖视图”(Section View)。在 Flow Analysis 树的“衍生曲面”(Derived Surfaces) 下,将创建新的要素 Section 01。
“剖视图”(Section View)。在 Flow Analysis 树的“衍生曲面”(Derived Surfaces) 下,将创建新的要素 Section 01。4. 选择 Section 01。
5. 在“属性”(Properties)面板中,单击“模型”(Model) 选项卡。
6. 在“曲面”(Surface) 下指定下列值:
◦ “类型”(Type) -“平面 X”(Plane X)、“平面 Y”(Plane Y) 和“平面 Z”(Plane Z)
◦ “位置”(Position) - 指定坐标或拖动滑块来调整截面的位置。也可通过拖动“图形窗口”中可见的截面法线来移动截面。
显示截面上的网格
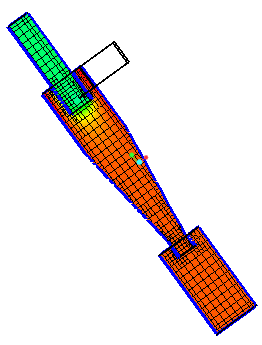 | 压力: [Pa] : 流量 101343.937500 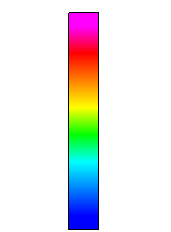 101313.132813 |
1. 在 Flow Analysis 树的“衍生曲面”(Derived Surfaces) 下,选择 Section 01。
2. 指定以下值:
a. “曲面”(Surface) - “是”(Yes)
b. “网格”(Grid) - “是”(Yes)
截面上的变量轮廓
1. 在 Flow Analysis 树的“衍生曲面”(Derived Surfaces) 下,选择 Section 01。
2. 在“曲面”(Surface) 下指定“变量”(Variable) -“密度: [kg/m3] : 常用”(Density: [kg/m3] : Common) 或“单元体积: [m3] : 常用”(Cell Volume: [m3] : Common)。
监控点
点为模型中指定的 X、Y、Z 坐标,用于记录该位置的变量或属性数据。点的位置与基于仿真开始时其位置的给定网格单元相关联。如果网格移动,则该点将随单元移动。点随网格移动时,系统不会以图形方式更新其新位置。
要创建监控点,请执行以下步骤:
1. 单击 > 。
2. 单击  “监控点”(Monitor Points)。在 Flow Analysis 树中,新要素 Point 01 将显示在“监控点”(Monitor Points) 下。
“监控点”(Monitor Points)。在 Flow Analysis 树中,新要素 Point 01 将显示在“监控点”(Monitor Points) 下。
 “监控点”(Monitor Points)。在 Flow Analysis 树中,新要素 Point 01 将显示在“监控点”(Monitor Points) 下。
“监控点”(Monitor Points)。在 Flow Analysis 树中,新要素 Point 01 将显示在“监控点”(Monitor Points) 下。您可以从“属性”面板设置点的位置。
实时探针
实时探针会显示任意体积块、边界或界面上所显示的变量的值,以及鼠标指针位置处的 X、Y 和 Z 坐标。要使用实时探针,请执行以下步骤:
1. 按照“体积块、边界和界面上的轮廓”中所述的步骤,在所需体积块、边界或界面上显示变量。
2. 从 Post-Processing 下拉列表中选择 Real-time Probe。
3. 在可见曲面上的所需位置移动鼠标指针。
4. 该位置的变量值和坐标将显示在屏幕右下角的对话框中。
流线
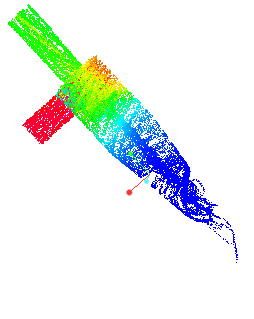 | 速度大小: [m/s]: 流动 5.969755 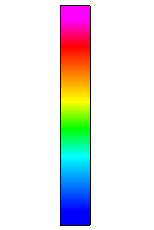 0.000000 |
使用流线来跟踪流动路径。流线可显示流体元素在任意时间点的流动方向。流线的外观取决于以下内容:
• “线条粗细”(Line Thickness) - 控制流线的粗细。它以绝对值 (m) 指定。
• “动画时长”(Animation Time Size) - 当设置为非零正实数时,每个流线与流线显示变量的赋值一同被分成多个部分。每个截面沿流动方向移动,速度与局部流速成正比。流线部分的长度等于局部速度乘以动画的时间长度。
• “最大积分步长”(Maximum Integral Steps) - 限制流线算法追踪流线的范围。这样可防止流线模块占用过多计算时间来尝试追踪循环或接近停滞的流线。较小的值会减少计算量,但可能会过早地结束流线。
要创建流线,请执行以下步骤:
1. 在 Flow Analysis 树中,选择域。
2. 单击  “物理模块”(Physics Module)。“物理模型选择”(Physical Model Selection) 对话框随即打开。
“物理模块”(Physics Module)。“物理模型选择”(Physical Model Selection) 对话框随即打开。
 “物理模块”(Physics Module)。“物理模型选择”(Physical Model Selection) 对话框随即打开。
“物理模块”(Physics Module)。“物理模型选择”(Physical Model Selection) 对话框随即打开。3. 在“可用模块”(Available Modules) 下,双击“流线”(Streamline),然后单击“添加”(Add)。
4. 单击“关闭”(Close),关闭“物理模型选择”(Physical Model Selection) 对话框。新要素 Streamline 显示在 Flow Analysis 树中。
要启用流线,请执行以下步骤:
1. 从流线开始的位置选择普通边界。
2. 在“属性”(Properties) 面板的“模型”(Model) 选项卡中,将“释放粒子”(Release Particle) 设置为“是”(Yes)。
等值面
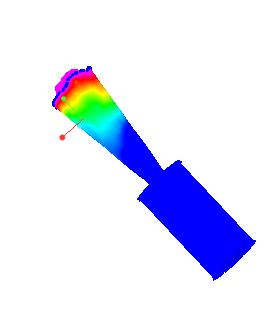 | 速度大小: [m/s]: 流动 1.000000 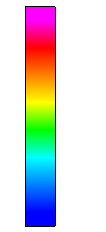 0.000000 |
等值面是曲面,包含小于 (“低于值”(Below Value))、等于 (“单个值”(Single Value)) 或大于 (“高于值”(Above Value)) 选定“变量”(Variable)、衍生变量或属性的指定标量值的区域。“等值面”(Isosurfaces) 也可以包含使用“值范围”(Value Range) 的两个标量之间的区域。
要创建等值面,请执行以下步骤:
1. 单击 > 。
2. 在 Flow Analysis 树中,新要素 Isosurface 01 显示在“衍生曲面”(Derived Surfaces) 下。
等值面的形状取决于在“属性”面板中设置的“等值面变量”(Isosurface Variable)、“类型”(Type) 和“值”(Value)。
图例
使用变量为任何显示对象 (体积块、边界、流线等) 着色时,图例栏将与变量关联,以使变量值与各个颜色相匹配。
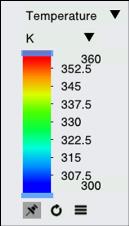
“图例”(Legend) 栏包括以下选项:
• “变量”(Variable):从下拉列表中选择变量。
• Unit of the variable:从下拉列表中选择单位。
• “变量范围”(Variable Range):拖动顶部和底部的滑块以控制所显示变量的最大和最小范围。
•  “刷新”(Refresh):将范围重置为最小和最大值。
“刷新”(Refresh):将范围重置为最小和最大值。
 “刷新”(Refresh):将范围重置为最小和最大值。
“刷新”(Refresh):将范围重置为最小和最大值。•  “更多”(More) 选项下提供了以下选项:
“更多”(More) 选项下提供了以下选项:
 “更多”(More) 选项下提供了以下选项:
“更多”(More) 选项下提供了以下选项:◦ “自动刷新”(Auto Refresh):启用后,将在仿真过程中刷新范围。
◦ “显示值”(Show Values):在图例上显示介于最小值和最大值之间的值。
◦ “平滑颜色图”(Smooth Color Map):在曲面的平滑与阶梯颜色图之间切换。如果选中“平滑颜色图”(Smooth Color Map),则曲面上颜色的过渡是连续的,提供平滑的颜色图。
◦ “局部范围”(Local Range):将范围重置为与选定几何图元相对应的最小和最大值。
◦ “颜色配置”(Color Scheme):在以下两种颜色方案之间做出选择:Blue red 和 Blue purple。
◦ “颜色数目”(Number of Colors) - 指定图例颜色的数目。
XY 坐标图
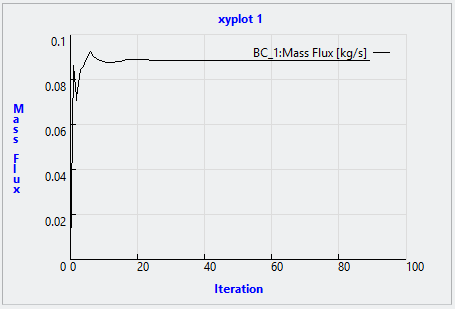
仿真的定量结果在 XY 坐标图中显示。查看边界、体积块或监控点上的结果,例如质量通量、温度、等等。
要创建 XY 坐标图,请执行以下步骤:
1. 在 Flow Analysis 树的“结果”(Results) 下,选择边界。
2. 在“后处理”(Post-processing) 组中,单击  “XY 坐标图”(XYPlot)。新要素 xyplot1 显示在 Flow Analysis 树中的“结果”(Results) 下。
“XY 坐标图”(XYPlot)。新要素 xyplot1 显示在 Flow Analysis 树中的“结果”(Results) 下。
 “XY 坐标图”(XYPlot)。新要素 xyplot1 显示在 Flow Analysis 树中的“结果”(Results) 下。
“XY 坐标图”(XYPlot)。新要素 xyplot1 显示在 Flow Analysis 树中的“结果”(Results) 下。3. 选择此要素。
4. 在“变量”(Variable) 下的“属性”(Properties) 面板中,选择要绘制的变量。
按照以下步骤来选择绘图中用作输出的变量:
1. 在“普通边界”(General Boundaries) 下选择一个边界,或在“域”(Domains) 下选择一个体积块。
2. 在“属性”(Properties) 面板中,将每个模块的“输出”(Output) 设置为“用户选择”(User Select)。
3. 将所需的变量 (例如:“压力”(Pressure Force) 设置为“是”(Yes)。
 Flow Analysis
Flow Analysis “等值面”(Isosurface)
“等值面”(Isosurface)