Creo Flow Analysis 界面
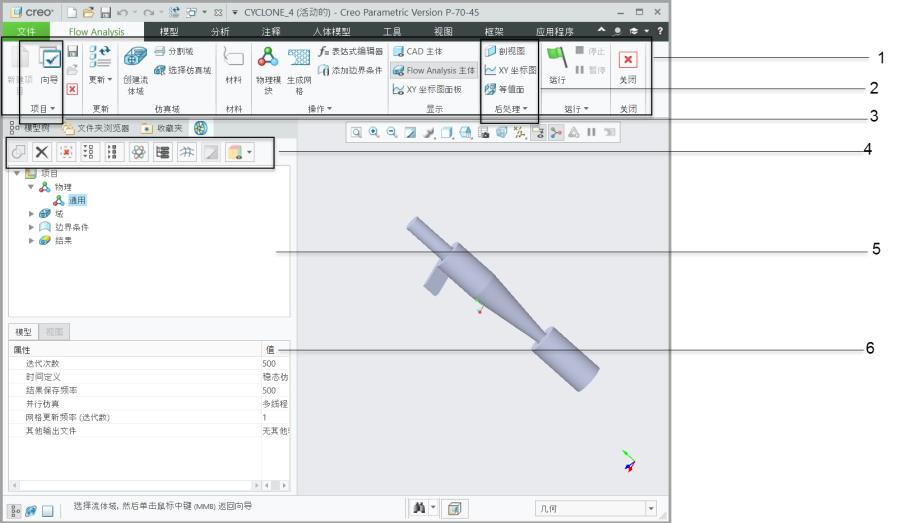
1. CFA 功能区
2. 组
3. 功能面板
4. Flow Analysis 树
5. 视图面板
6. 属性面板
7. 绘图面板
Flow Analysis 选项卡
打开装配文件时,将显示 Flow Analysis 选项卡。Flow Analysis 选项卡中包含用于执行仿真的 Flow Analysis 选项。选项划分为下列组:
组 | 图标说明 |
|---|---|
“项目”(Project) | 创建、保存、打开、关闭、导入和导出项目 |
“更新”(Updates) | 更新项目或流体域,以在更改 CAD 模型时修改流体域 |
“仿真域”(Simulation Domains) | 为 CAD 几何创建流体域、将其分割并添加为仿真域以执行计算 |
“材料”(Materials) | 打开“材料选择”(Material Selection) 对话框 |
“操作”(Operations) | 生成网格、添加物理模型、添加边界条件、查看、打开表达式编辑器和设置行为建模 |
“显示”(Show) | 控制 CAD 主体、Flow Analysis (Creo Flow Analysis) 主体、XY 坐标图面板 (“残差”面板) 和工况概览的显示 |
“工况概览”(Working Condition Overview) | 工况概览会显示沿流动方向分配给边界的流量和热边界条件。它还显示分配给体积块的任何动量源、质量源或热源。 |
“后处理”(Post-processing) | 创建截面、XY 坐标图、等值面、流线、监控点,启用实时探针以及查看网格和几何的相关信息 |
“运行”(Run) | 运行、暂停和停止仿真,控制仿真的起点,选择稳态或瞬态仿真,以及在批处理模式下运行多个项目 |
“关闭”(Close) | 关闭 Flow Analysis 选项卡 |
Flow Analysis 树
Flow Analysis 树根据 Flow Analysis 工作流进行组织。Flow Analysis 树可用于访问项目中可管理的几何要素 (例如 CAD 曲面、边界和域),以便进行分析。可用要素如下所列:
• “项目”(Project) - 访问多个仿真项目。在 Flow Analysis 树中右键单击任意项目时,下列选项可用。
◦ “激活”(Activate) - 激活所选项目。
◦ “复制”(Duplicate) - 创建选定项目的副本。
◦ “删除”(Delete) - 删除选定项目。
• “物理”(Physics) - 列出仿真中使用的物理模块右键单击时,将打开物理模型选择对话框,您可使用此对话框将物理模块添加到仿真中。
• “域”(Domains) - 列出模型中的流体域。右键单击“域”(Domains) 下的某个要素时,将出现以下选项:
◦ “重新定义”(Redefine) - 打开用于重新定义域的“流体域创建”(Fluid Domain Creation) 选项卡。
◦ “添加边界条件”(Add Boundary Condition) - 添加一条边界。随即打开“曲面集”(Surface Sets) 对话框,可在“包括的曲面”(Included Surfaces) 下为边界选择曲面。
◦ “移除”(Remove) - 删除域。
• “边界条件”(Boundary Conditions) -“普通边界”(General Boundaries) 下的流体域边界
• “结果”(Results) - 在网格化后创建的要素,用于进行后处理
◦ “衍生曲面”(Derived Surfaces) - 列出创建的截面和等值面
◦ “XY 坐标图”(XY Plots) - 显示仿真的定量结果
◦ “监控点”(Monitoring Points) - 记录指定位置的变量或属性数据。
◦ “流线”(Streamlines) - 追踪流动路径
◦ “粒子”(Particles) - 追踪流的粒子或沿着流移动的粒子。
功能面板
功能面板是 Flow Analysis 树的一部分,如图所示。

在“功能”(Functions) 面板中,可以控制要素和 Flow Analysis 树中要素的视图。
图标 | 说明 |
|---|---|
 | 连接两个边界以创建失配网格界面 (MGI) |
 | 删除选定的几何要素 |
 | “全部展开”(Expand All)/“全部折叠”(Collapse All) 这允许用户显示/隐藏 Flow Analysis 树中的要素 |
 | “高级树”(Advanced Tree) 用于启用/禁用 Flow Analysis 树下的 CAD 曲面列表 |
 | “仅显示突出显示的几何图元”(Display Highlighted Geometric Entities Only) 用于仅显示选定的几何或所有仿真几何 |
 | “将边界外观更改为模型/视图”(Change boundary appearance to model/view) 允许用户指向并选择 CAD 图元或仿真要素。选择诸如边界、界面或体积块等仿真要素有助于分配边界条件和后处理。例如,用户可以指向并选择出口边界来更改边界条件或出图变量。有关这两种模式的说明如下: • 要显示 CAD 图元,请选择  “将边界外观更改为模型/视图”(Change boundary appearance to model/view)。在此模式下,当您在几何上单击鼠标左键时,将选择 CAD 图元。相应的零件也会在 Flow Analysis 树中突出显示。 “将边界外观更改为模型/视图”(Change boundary appearance to model/view)。在此模式下,当您在几何上单击鼠标左键时,将选择 CAD 图元。相应的零件也会在 Flow Analysis 树中突出显示。• 要显示仿真图元,请在“功能”(Functions) 面板中选择  “将边界外观更改为模型/视图”(Change boundary appearance to model/view)。在此模式下,当您在几何上单击鼠标左键时,将选择仿真图元。相应的边界、界面或体积块会在 Flow Analysis 树中突出显示。 “将边界外观更改为模型/视图”(Change boundary appearance to model/view)。在此模式下,当您在几何上单击鼠标左键时,将选择仿真图元。相应的边界、界面或体积块会在 Flow Analysis 树中突出显示。 |
 | “选择类型”(Selection Type) 允许用户指向并选择体积块或边界/界面。有关这两种模式的说明如下: • 仿真体积块选择:- 选择  “选择类型”(Selection Type) 可切换到体积块选择。在此模式下,当您在几何上单击鼠标左键时,将选择仿真体积块。相应的体积块会在 Creo Flow Analysis 树中突出显示。 “选择类型”(Selection Type) 可切换到体积块选择。在此模式下,当您在几何上单击鼠标左键时,将选择仿真体积块。相应的体积块会在 Creo Flow Analysis 树中突出显示。• 仿真边界/界面选择:选择  “选择类型”(Selection Type) 可切换到边界选择。在此模式下,当您在几何上单击鼠标左键时,将选择仿真边界和界面。相应的边界/界面将在 Creo Flow Analysis 树中突出显示。 “选择类型”(Selection Type) 可切换到边界选择。在此模式下,当您在几何上单击鼠标左键时,将选择仿真边界和界面。相应的边界/界面将在 Creo Flow Analysis 树中突出显示。 |
 | “刷新变量”(Refresh Variables) 可将所显示变量的范围重置为全局最小值和最大值。 |
 | 切换几何要素的分组视图。可以查看基于体积块的层次结构,或者查看基于类型的独立类别。 |
 | “打开/关闭视图属性”(Turn on/off view properties) 允许对所有曲面、栅格和轮廓进行全局显示控制。 |
Select Through - 单击鼠标左键,选择光标位置处最外面的几何。继续单击左键时,选择工具会切换到位于其内部的下一个几何图元,直到到达最里面的几何,然后进行循环。 |
“属性”(Properties) 面板
“属性”(Properties) 面板中包含与几何要素和物理模块相关的信息。“属性”(Properties) 面板上的参数和条件因 Flow Analysis 树中的选择而异。此面板包含“模型”(Model) 选项卡和“视图”(View) 选项卡。
• “模型”(Model) 选项卡
◦ 网格相关参数 - 在单击 Flow Analysis 树中的“域”(Domains) 时打开。
◦ 物理模块相关参数 - 正在研究的物理相关条件。参数因 Flow Analysis 树中的选择而异:
▪ 在“物理”(Physics) 下选择模块时,将显示数值方法、收敛等选项。
▪ 在“普通边界”(General Boundaries) 下选择边界时,将显示边界条件。
▪ 在“边界条件”(Boundary Conditions) 下选择要素时,会显示界面和 MGI 相关选项。
▪ 在“域”(Domains) 下选择流体域时,将显示体积相关条件。
• “视图”(View) 选项卡 - 包含更改“显示”(Display) 窗口显示的参数。
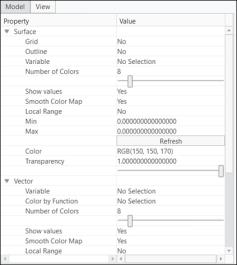
◦ “曲面”(Surface) - 当您选择边界、衍生曲面、界面、CAD 曲面和体积块时,显示主变量 (例如:压力、速度或温度)、物理属性 (例如:密度、粘度) 或衍生变量 (例如:总压力、速度大小、焓)。“曲面”(Surface) 下的可用选项如下所示:
▪ “保留绘图”(Keep drawing) - 显示边界的曲面、衍生曲面、界面、CAD 曲面和体积块。
▪ “网格”(Grid) - 在边界、衍生曲面、界面、CAD 曲面和体积块上显示网格 (网格)。
▪ “轮廓”(Outline) - 在边界、衍生曲面、接口、CAD 曲面和体积块上显示轮廓。
▪ “透明度”(Transparency) - 控制边界、衍生曲面、界面、CAD 曲面和/或体积块的透明度。
▪ “色彩数目”(Number of Colors) - 指定图例颜色的数目。
▪ “显示值”(Show values) - 在图例中显示所有值。
▪ “平滑颜色图”(Smooth Color Map) - 更改颜色条块的显示模式。
▪ “局部范围”(Local Range) - 根据要素中的局部值设置颜色映射范围。
▪ “最小”(Min) 和“最大”(Max) - 调整轮廓颜色条的边界。
◦ “矢量”(Vector) - 在边界、衍生曲面、界面、CAD 曲面和体积块上显示矢量。“矢量”(Vector) 下的可用选项如下所示:
▪ “按功能设置颜色”(Color By Function) - 选择矢量显示的主变量、物理属性或衍生变量。
▪ “颜色”(Color) - 选择与显示变量关联的图例。
▪ “大小”(Size) - 控制矢量的大小。这些选项值还可以由滑块条动控制。
▪ “统一矢量头”(Uniform Head) - 在统一矢量头大小和基于矢量模的头大小之间切换。
▪ “矢量头大小”(Head Size) - 根据您的输入手动更改矢量头大小。
▪ “投影”(Projection) - 将矢量投影到选定的曲面。
视图面板
从 Creo Flow Analysis 树或图形窗口中选择体积块、边界、界面和衍生曲面时,可以使用“视图”(View) 面板。
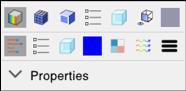
“视图”(View) 面板下提供了下表所示的选项,这些与“属性”(Properties) 面板“视图”(View) 选项卡中提供的选项相同。有关详细信息,请参阅“视图”(View) 选项卡。
曲面 | 矢量 |
|---|---|
 “显示”(Show) - 启用几何图元的显示 “显示”(Show) - 启用几何图元的显示 |  “显示矢量”(Show Vector) “显示矢量”(Show Vector) |
 栅格 栅格 |  “可变”(Variable) “可变”(Variable) |
 轮廓 轮廓 |  透明度 透明度 |
 “可变”(Variable) “可变”(Variable) |  颜色 颜色 |
 透明度 透明度 |  按功能设置颜色 按功能设置颜色 |
 曲面侧 曲面侧 |  投影 投影 |
 颜色 颜色 |  大小 大小 |
当选择边界或界面时,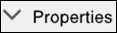 下拉选项可用,允许用户更改“流动”(Flow) 模块的边界条件。
下拉选项可用,允许用户更改“流动”(Flow) 模块的边界条件。
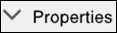 下拉选项可用,允许用户更改“流动”(Flow) 模块的边界条件。
下拉选项可用,允许用户更改“流动”(Flow) 模块的边界条件。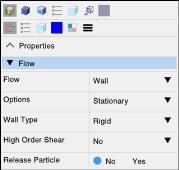
几何选择工具
使用“几何选择工具”(Geometry Selection Tool) 时,可通过选择 CAD 或仿真几何图元来输入点坐标。可在需要输入坐标的位置,例如体积块的旋转中心,通过单击  访问该工具。如下图所示,通过旋转重新划分网格:
访问该工具。如下图所示,通过旋转重新划分网格:
 访问该工具。如下图所示,通过旋转重新划分网格:
访问该工具。如下图所示,通过旋转重新划分网格: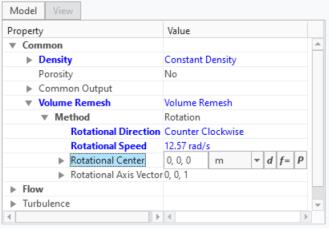
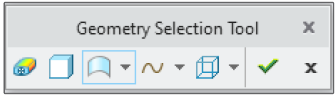
如下表所示,“几何选择工具”(Geometry Selection Tool) 下提供了若干选项,:
“仿真曲面上的指定点”(Direct Point on Simulation Surface)  | 在突出显示的仿真曲面上的指针位置使用点坐标。 |
“主体”(Body)  | 使用选定 CAD 主体的质心位置。 |
“CAD 曲面”(CAD Surface)  | 使用选定的 CAD 曲面。可通过两个选项定义点位置:CAD 曲面上的指定点或 CAD 曲面的质心。 |
“曲线”(Curve)  | 使用选定曲线。可通过四个选项定义点位置:曲线上的指定点、曲线的起点、中点或终点。 |
“边”(Edge)  | 使用选定边。可通过五个选项定义点位置:圆的圆心、边上的指定点、边的起点、中点或终点。 |
Creo Flow Analysis 对话框
• “域模型选择”(Domain Model Selection) - 从模型树中选择仿真的流体和固体组分或域。
要打开“域模型选择”(Domain Model Selection) 对话框,请单击  “选择仿真域”(Select Simulation Domains)。
“选择仿真域”(Select Simulation Domains)。
 “选择仿真域”(Select Simulation Domains)。
“选择仿真域”(Select Simulation Domains)。要添加流体组分,请执行下列步骤:
1. 单击“添加流体域”(Add fluid domain)。
2. 在模型树中,选择流体零件。这是 .PRT 文件。
3. 单击鼠标中键进行确认。流体组分在“流体组分”(Fluid Components) 下添加。
4. 单击“确定”(OK)。
要添加固体组分,请单击“添加固体组分”(Add solid component),然后执行步骤 2、3、4。
• “曲面集”(Surface Sets) - 选择用于流体域提取的曲面,然后在域中创建附加的边界。要打开“曲面集”(Surface Sets) 对话框,可进行下列操作之一:
1. 单击 > 。
2. 单击“面”(Faces) 框。“曲面集”(Surface Sets) 对话框打开。
1. 在 Flow Analysis 树中的“域”(Domains) 下,选择域。
2. 单击  “添加边界条件”(Add Boundary Condition)。“曲面集”(Surface Sets) 对话框打开。
“添加边界条件”(Add Boundary Condition)。“曲面集”(Surface Sets) 对话框打开。
 “添加边界条件”(Add Boundary Condition)。“曲面集”(Surface Sets) 对话框打开。
“添加边界条件”(Add Boundary Condition)。“曲面集”(Surface Sets) 对话框打开。• “坐标系”(Coordinate System) - 选择要分割域的自定义坐标系。要打开“坐标系”(Coordinate System),请执行下列步骤:
a. 在模型树中选择一个域。
b. 单击  “分割域”(Split Domain)。“分割工具”(Split Tool) 选项卡随即打开。
“分割域”(Split Domain)。“分割工具”(Split Tool) 选项卡随即打开。
 “分割域”(Split Domain)。“分割工具”(Split Tool) 选项卡随即打开。
“分割域”(Split Domain)。“分割工具”(Split Tool) 选项卡随即打开。c. 在“分割类型”(Split type) 列表中选择“圆柱”(Cylinder)。
d. 在“坐标系”(Coordinate system) 列表中选择“自定义”(Custom)。“坐标系”(Coordinate System) 对话框打开。定义自定义坐标系。
• “网格信息”(Grid Information) - 查看几何和网格的相关信息。要打开“网格信息”(Grid Information) 对话框,单击 > 。
• “材料选择”(Material Selection) - 为流体和实体域分配材料。在“值”(Value) 下,有液体和实体的列表,可在其中添加新材料。您可以将材料分配到“流体域”(Fluid Domains) 和“固体域”(Solid Domains) 下列出的体积块。要打开“材料选择”(Materials Selection) 对话框,单击  “材料”(Materials)。对话框中可用的选项如下所示:
“材料”(Materials)。对话框中可用的选项如下所示:
 “材料”(Materials)。对话框中可用的选项如下所示:
“材料”(Materials)。对话框中可用的选项如下所示:◦ “移动至流体/固体”(Move to fluid/solid) - 将域定义为实体或流体并在两个类别之间移动域。
◦ “设置材料”(Set material) - 定义多个具有相同材料的域。按照下面列出的步骤操作:
1. 选择多个域。
2. 右键单击并选择“设置材料”(Set Material)。
◦ “强制更新”(Force update) - 强制更新所有仿真域的材料属性。
• “物理模型选择”(Physical Model Selection) - 为仿真分配物理模块(链接)。要打开“物理模型选择”(Physical Model Selection) 对话框,单击  “物理模块”(Physics Module)。
“物理模块”(Physics Module)。
 “物理模块”(Physics Module)。
“物理模块”(Physics Module)。• “表达式编辑器”(Expression Editor) - 为选定变量添加表达式和表格。“表达式编辑器”(Expression Editor) 可以用于所有录入字段,为输出创建衍生变量,以及控制查看窗口。要打开“表达式编辑器”(Expression Editor) 对话框,单击  “表达式编辑器”(Expression Editor)。
“表达式编辑器”(Expression Editor)。
 “表达式编辑器”(Expression Editor)。
“表达式编辑器”(Expression Editor)。绘图面板
绘图面板显示选定几何要素的带变量 XY 坐标图。
要打开绘图面板,请执行下列步骤:
1. 在 Flow Analysis 树中的“结果”(Results) 下,单击“边界”(Boundaries)。
2. 选择一个边界。
3. 单击  “XY 坐标图”(XYPlot)。新要素 xyplot1 将添加到 Flow Analysis 树中的 > > 中。
“XY 坐标图”(XYPlot)。新要素 xyplot1 将添加到 Flow Analysis 树中的 > > 中。
 “XY 坐标图”(XYPlot)。新要素 xyplot1 将添加到 Flow Analysis 树中的 > > 中。
“XY 坐标图”(XYPlot)。新要素 xyplot1 将添加到 Flow Analysis 树中的 > > 中。4. 选择 xyplot1。
5. 在“属性”(Properties) 面板中,设置“变量”(Variable)。
在执行仿真之前,请激活输出变量。 |
 “创建流体域”(Create Fluid Domain)
“创建流体域”(Create Fluid Domain) “网格信息”(Grid Information)
“网格信息”(Grid Information)