要创建可变拖拉方向拔模
1. 单击“模型”(Model),单击  “拔模”(Draft) 旁边的箭头,然后单击
“拔模”(Draft) 旁边的箭头,然后单击  “可变拖拉方向拔模”(Variable Pull Direction Draft)。“可变拖拉方向拔模”(Variable Pull Direction Draft) 选项卡随即打开。
“可变拖拉方向拔模”(Variable Pull Direction Draft)。“可变拖拉方向拔模”(Variable Pull Direction Draft) 选项卡随即打开。
 “拔模”(Draft) 旁边的箭头,然后单击
“拔模”(Draft) 旁边的箭头,然后单击  “可变拖拉方向拔模”(Variable Pull Direction Draft)。“可变拖拉方向拔模”(Variable Pull Direction Draft) 选项卡随即打开。
“可变拖拉方向拔模”(Variable Pull Direction Draft)。“可变拖拉方向拔模”(Variable Pull Direction Draft) 选项卡随即打开。2. 要选择拖拉方向参考曲面,请单击  “拖拉方向”(Pull direction) 收集器,然后选择一个曲面、基准平面或面组。
“拖拉方向”(Pull direction) 收集器,然后选择一个曲面、基准平面或面组。
 “拖拉方向”(Pull direction) 收集器,然后选择一个曲面、基准平面或面组。
“拖拉方向”(Pull direction) 收集器,然后选择一个曲面、基准平面或面组。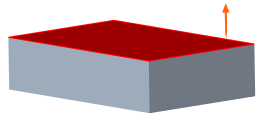
3. 要选择拔模枢轴,请单击  “拔模枢轴”(Draft hinges) 收集器,然后选择一条边或曲线。随即将显示拔模角控制滑块。
“拔模枢轴”(Draft hinges) 收集器,然后选择一条边或曲线。随即将显示拔模角控制滑块。
 “拔模枢轴”(Draft hinges) 收集器,然后选择一条边或曲线。随即将显示拔模角控制滑块。
“拔模枢轴”(Draft hinges) 收集器,然后选择一条边或曲线。随即将显示拔模角控制滑块。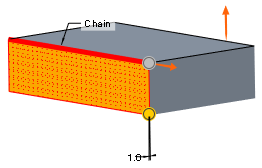
4. 要定义拔模角度,请单击  “角度”(Angle) 框,然后输入角度值。
“角度”(Angle) 框,然后输入角度值。
 “角度”(Angle) 框,然后输入角度值。
“角度”(Angle) 框,然后输入角度值。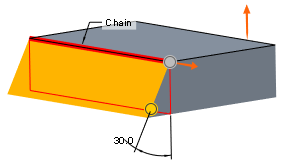
5. 要更改拔模角度:
a. 要将另一拔模角控制滑块添加至拔模边或曲线,请右键单击拔模角控制滑块,或在“参考”(References) 选项卡上的“角度”(Angles) 下右键单击,然后从快捷菜单中选择“添加角度”(Add Angle)。随即将显示第二个拔模角控制滑块。可在前两个控制滑块间添加更多拔模角控制滑块。
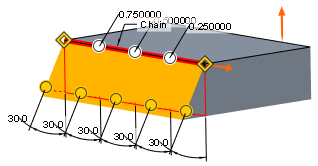
b. 要更改拔模角度,请在“参考”(References) 选项卡上的角度表中输入角度值,或拖动拔模角控制滑块。
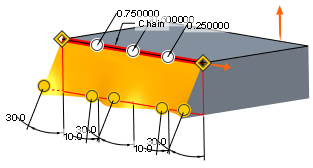
6. 要在拔模曲面上创建分割,请在“参考”(References) 选项卡的“集”(Sets) 区域中,选择“分割曲面”(Splitting Surfaces) 复选框。选择曲面、基准平面或面组作为参考。在分割曲面参考位置,将拔模角拖动器添加到该集的每个拔模控制滑块。可以相对于拖拉方向参考曲面调整此点的拔模角。
7. 要在另一平面上添加引自同一拔模参考曲面上的拔模枢轴,单击“新建集”(New Set)。在“集”(Sets) 列表中,将出现“集 2”(Set 2) 并处于活动状态。
8. 选择新建拔模枢轴的边,并按步骤 2 到 5 中的说明对其进行定义。可以在“集 1”(Set 1) 和“集 2”(Set 2) 之间切换,但不能同时激活两个集。
9. 在“选项”(Options) 选项卡上:
◦ 要将拔模几何创建为选定主体或面组的一部分,请选择“相同面组或主体”(Same quilt or body)。
◦ 要将拔模几何创建为新面组,请选择“新面组”(New quilt)。“范围”(Extent) 列表在“可变拖拉方向拔模”(Variable Pull Direction Draft) 选项卡和“选项”(Options) 选项卡变为可用。要定义面组几何的最后一个截面的特征,从“范围”(Extent) 列表中选择一个延伸选项或拖动拔模长度控制滑块。
10. 要将拔模特征延伸到拖拉方向参考曲面的其他边,单击“参考”(References) 选项卡上“集”(Sets) 下的“细节”(Details)。“链”(Chain) 对话框打开。
有关链的详细信息,请参阅“Creo 帮助中心”的“基础”功能区域。 |
11. 单击  “确定”(OK)。
“确定”(OK)。
 “确定”(OK)。
“确定”(OK)。要恢复为恒定拔模,可右键单击并选取快捷菜单上的“成为常数”(Make Constant)。将删除第一个拔模角以外的所有拔模角。 |