分析结果
您可以在“结果”(Results) 选项卡中查看和管理漏电距离和间隙计算结果。
1. 在“源”(Source) 列表中选择一个源。只能选择那些已执行过间隙和漏电距离计算的源。
2. 在“目标网络”(Target Net) 下,可以查看相对于选定源而言所指定的距离值大于 0 的所有目标。所有目标均会显示漏电距离和间隙图标。这些图标指示了“源-目标”对之间的违规类型:
◦  - 严重违规。路径距离小于间隙距离或漏电距离。
- 严重违规。路径距离小于间隙距离或漏电距离。
 - 严重违规。路径距离小于间隙距离或漏电距离。
- 严重违规。路径距离小于间隙距离或漏电距离。◦  - 轻微违规。路径距离小于间隙距离与违规容限或漏电距离与违规容限之和。
- 轻微违规。路径距离小于间隙距离与违规容限或漏电距离与违规容限之和。
 - 轻微违规。路径距离小于间隙距离与违规容限或漏电距离与违规容限之和。
- 轻微违规。路径距离小于间隙距离与违规容限或漏电距离与违规容限之和。◦  - 没有违规。路径距离大于间隙距离与违规容限或漏电距离与违规容限之和。
- 没有违规。路径距离大于间隙距离与违规容限或漏电距离与违规容限之和。
 - 没有违规。路径距离大于间隙距离与违规容限或漏电距离与违规容限之和。
- 没有违规。路径距离大于间隙距离与违规容限或漏电距离与违规容限之和。◦  - 未对各自的源和目标进行计算。仅在使用“分析”(Analysis) 选项卡对单个源执行计算时,此图标才可见。
- 未对各自的源和目标进行计算。仅在使用“分析”(Analysis) 选项卡对单个源执行计算时,此图标才可见。
 - 未对各自的源和目标进行计算。仅在使用“分析”(Analysis) 选项卡对单个源执行计算时,此图标才可见。
- 未对各自的源和目标进行计算。仅在使用“分析”(Analysis) 选项卡对单个源执行计算时,此图标才可见。◦  - 没有违规,但有最短路径可用。指定距离和违规容限之和的范围内无路径,但由于在“最短路径的最大搜索距离”(Maximum Search Distance for Shortest Path) 框中设置的值,网络配对之间的最短路径可用。
- 没有违规,但有最短路径可用。指定距离和违规容限之和的范围内无路径,但由于在“最短路径的最大搜索距离”(Maximum Search Distance for Shortest Path) 框中设置的值,网络配对之间的最短路径可用。
 - 没有违规,但有最短路径可用。指定距离和违规容限之和的范围内无路径,但由于在“最短路径的最大搜索距离”(Maximum Search Distance for Shortest Path) 框中设置的值,网络配对之间的最短路径可用。
- 没有违规,但有最短路径可用。指定距离和违规容限之和的范围内无路径,但由于在“最短路径的最大搜索距离”(Maximum Search Distance for Shortest Path) 框中设置的值,网络配对之间的最短路径可用。3. 单击“目标网络”(Target Net) 列表中的路径,查看“间隙”(Clearance) 和“漏电距离”(Creepage) 列中列出的源和目标之间路径的详细信息。相应源和目标对之间的所有路径均按升序显示在路径列表中。可以按如下方式对路径进行分析:
◦ 单击“间隙”(Clearance) 和“漏电距离”(Creepage) 列下的“所有路径”(All Paths),以同时查看所有路径。所有路径距离在结果列表中均会四舍五入到小数点后两位。
◦ 单击“间隙”(Clearance) 和“漏电距离”(Creepage) 列下的某一路径,以在图形窗口中对其进行查看。在“路径信息”(Path Info) 下,可以看到所选路径的确切值。
路径信息
在“路径信息”(Path Info) 下,可以查看有关所选路径的常规信息,包括下面列出的信息:
• 源和目标网络,以及路径借以实现捷径的中间网络。
• 路径的违规距离。显示漏电距离路径的槽宽度。
• 路径的精确长度。漏电距离路径还会显示路径所途径的绝缘体的 CTI 值。
• 其他备注。
下图显示了路径信息以及路径的标识或记录详细信息。
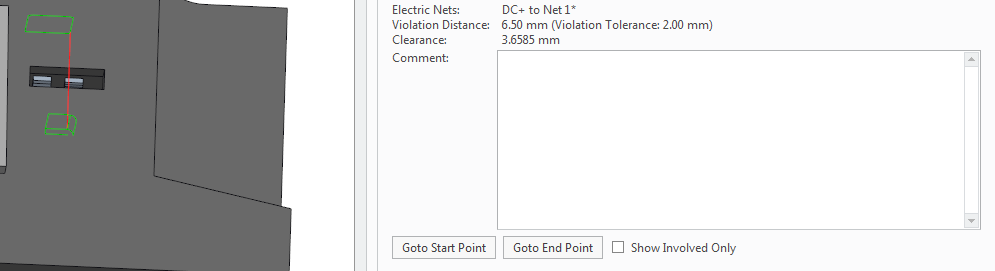
要查看路径
您可以执行以下操作以记录或标识路径:
• 右键单击某一路径,选择“移除”(Remove) 以永久性移除该路径。
• 右键单击某一路径,选择“设置标记”(Set Tag),然后选择下表中列出的下列标记之一。设置标记有助于标识已验证的路径,并显示有关当前分析的状态。
标记 | 说明 |
|---|---|
 “确定”(OK) “确定”(OK) | 路径无任何违规。 |
 “违规”(Violation) “违规”(Violation) | 路径导致违规,您需要对装配进行修订。 |
 “未知”(Unknown) “未知”(Unknown) | 路径不确定。 |
• 当您标记某个路径时,其旁边会显示相应的图标。手动将路径标记为  “确定”(OK) 可能会更改目标列表中相应网络配对的违规指示符。如果将某列中的所有路径均手动设置为
“确定”(OK) 可能会更改目标列表中相应网络配对的违规指示符。如果将某列中的所有路径均手动设置为  “确定”(OK),则对网络配对显示无违规图标
“确定”(OK),则对网络配对显示无违规图标  。橙色点表示:由于手动覆盖了违规路径,因此无违规。
。橙色点表示:由于手动覆盖了违规路径,因此无违规。
 “确定”(OK) 可能会更改目标列表中相应网络配对的违规指示符。如果将某列中的所有路径均手动设置为
“确定”(OK) 可能会更改目标列表中相应网络配对的违规指示符。如果将某列中的所有路径均手动设置为  “确定”(OK),则对网络配对显示无违规图标
“确定”(OK),则对网络配对显示无违规图标  。橙色点表示:由于手动覆盖了违规路径,因此无违规。
。橙色点表示:由于手动覆盖了违规路径,因此无违规。• 可在“路径信息”(Path Info) 下的“备注”(Comment) 框中为路径添加备注。备注路径旁会出现一个橙色点  。“备注”(Comment) 框为可编辑框,因此您可以随时更新备注。
。“备注”(Comment) 框为可编辑框,因此您可以随时更新备注。
 。“备注”(Comment) 框为可编辑框,因此您可以随时更新备注。
。“备注”(Comment) 框为可编辑框,因此您可以随时更新备注。• 单击路径可以在图形窗口中查看该路径。如果路径由多个元件覆盖,则可能难以确定准确的路径位置。使用下列选项可缩放到路径的开始和结束:
◦ 单击“缩放至起点”(Zoom to Start Point) 以缩放至选定路径的起点。
◦ 单击“缩放至终点”(Zoom to End Point) 以缩放至选定路径的终点。
• 选择“仅显示涉及的项”(Show Involved Only) 复选框来自动隐藏未包括在选定路径中的元件。可见的元素被减少到选定的源和目标元件,以及路径触及的所有绝缘体。请参阅如下示例:
“仅显示涉及的项”(Show Involved Only) 复选框未选中 | “仅显示涉及的项”(Show Involved Only) 复选框已选中 |
 |  |
突出显示源和目标
如果选择此选项,则符合当前路径的源和目标网络所包括的曲面会突出显示。
导出违规矩阵
单击  以将违规矩阵导出为 .xlsx 文件。违规矩阵概述了模型中所有网络配对的违规类型和最短距离。
以将违规矩阵导出为 .xlsx 文件。违规矩阵概述了模型中所有网络配对的违规类型和最短距离。
 以将违规矩阵导出为 .xlsx 文件。违规矩阵概述了模型中所有网络配对的违规类型和最短距离。
以将违规矩阵导出为 .xlsx 文件。违规矩阵概述了模型中所有网络配对的违规类型和最短距离。下图显示了装配的所有网络配对的违规矩阵:
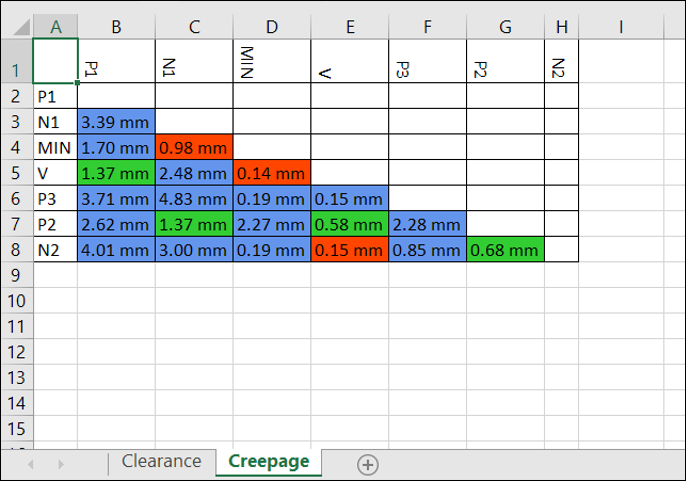
在违规矩阵中,对单元进行彩色编码,以指示违规的严重程度,如下所示:
•  - 严重违规。
- 严重违规。
 - 严重违规。
- 严重违规。•  - 轻微违规。
- 轻微违规。
 - 轻微违规。
- 轻微违规。•  - 没有违规。
- 没有违规。
 - 没有违规。
- 没有违规。•  - 没有违规,但有最短路径可用。
- 没有违规,但有最短路径可用。
 - 没有违规,但有最短路径可用。
- 没有违规,但有最短路径可用。必须具有 Microsoft Excel 之类的应用程序才能打开违规矩阵 .xlsx 文件。 |