表配置面板
“表配置”(Table Configuration) 面板为每个表类型提供了附加自定义选项。
“表配置”(Table Configuration) 面板及其关键部分显示在下方。
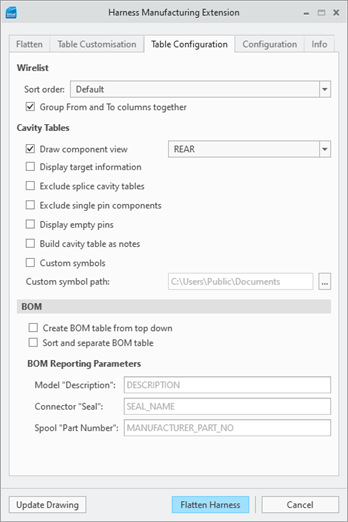
“线列表”表自定义
排序顺序
线列表有两个排序选项:
• “默认”(Default) - 在线列表中以线和缆在模型树中的显示顺序列出线和缆。
• “字母数字”(Alphanumeric) - 在线列表中按线/缆参数“名称”(Name) 的顺序列出线和缆。要应用此排序,线/缆参数“名称”(Name) 不必包括在“线列表”表格中。
将“自”和“至”列分组在一起
选择“将‘自’和‘至’列分组在一起”(Group From and To columns together) 选项后,方向列将在“自”(FROM) 和“至”(TO) 标题下分组在一起。这显示在“表自定义”(Table Customisation) 面板的表预览窗口中。
默认情况下,此选项在“线列表”表中处于选定状态。

下图显示了平整绘图中的输出。
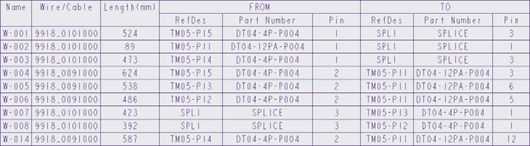
下图显示了未选中“将‘自’和‘至’列分组在一起”(Group From and To columns together) 时的输出。
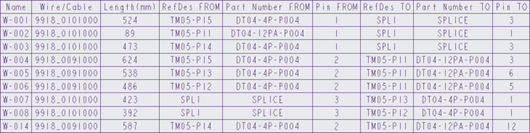
型腔表自定义
绘制元件视图
如果选择此选项,则可以选择要为表生成的型腔视图。可用视图方向有 FRONT、REAR、TOP 或 ALL。下图中显示了视图方向为 REAR 的输出示例。
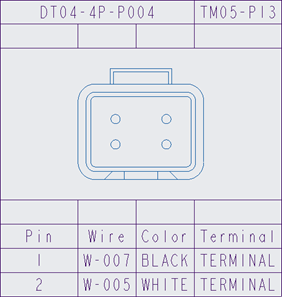
下图显示了选择“全部”(ALL) 选项并显示全部三个方向时的型腔表。
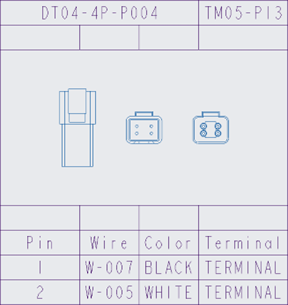
型腔表是唯一可带元件视图的表格类型。元件视图需要至少显示有两列的型腔表。列数减少到 1 时,系统会自动清除“绘制元件视图”(Draw component view) 复选框。
显示目标信息
对于每条布线到连接器中插针的线,可从线的另一端提取信息并显示在型腔表中。选择此选项后,将复制当前型腔表配置,并将列分组到“源”列和“目标”列,如下面的表预览所示。
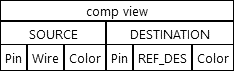
请参阅下方有关绘图中输出的示例:
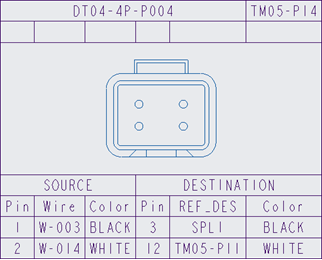
显示目标信息时,请考虑以下约束:
• 无法自定义分组名称“源”(Source) 和“目标”(Destination)。
• 如果使用默认线/缆名称“线”(Wire) 列,则对等的目标列将是“位号”(REF_DES) 连接器。
• 选择此选项后,可以在此分组下删除和合并列,但不能创建新列。
• 在选择此选项之前设置所需的型腔表列。
默认情况下,未选择此选项。
Exclude splice cavity tables
接头表是为 HMX 检测到的接头创建的型腔表。
使用此选项从绘图中排除接头表。选择后,不创建任何接头表,但仍会创建所有其他连接器型腔表。
默认情况下,未选择此选项。
排除单插针元件
可以选择“排除单插针元件”(Exclude single pin components) 以防止为单个插针、单个入口端连接器创建型腔表。仍将为具有多个插针或入口端的所有连接器创建型腔表。
不会将多条线布线到一个插针的连接器视为单插针元件。 |
不会将具有多个插针参数的入口端连接器视为单插针元件。 |
默认情况下,未选择此选项。
显示空插针
空插针是没有任何缆布线,也没有终端或密封信息的插针。
“显示空插针”(Display Empty Pins) 选项可控制空插针到型腔表的输出。
如果已选中此选项,则连接器的型腔表中会显示空插针。如果未选中此选项,则连接器的型腔表中不会显示空插针。默认情况下,未选择此选项。
示例:
已选中“显示空插针”(Display empty pins)。
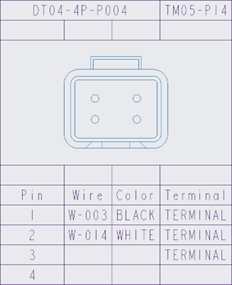 | 未选中“显示空插针”(Display empty pins)。
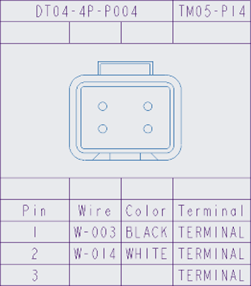 | ||||
将型腔表构建为注解
“将型腔表构建为注解”(Build cavity tables as notes) 选项会将表显示为一系列注解。下面显示了构建为注解的型腔表的示例。
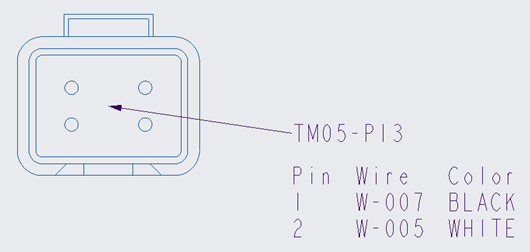
要使用此选项,必须有符号或视图才能将型腔表显示为注解。 |
如果已选中此选项,会将型腔表构建为注解。如果未选中此选项,会将型腔表构建为表。默认情况下,未选择此选项。
型腔表中的自定义符号
型腔表中的自定义符号会将 HMX 生成的视图替换为用户定义的符号。使用自定义符号时不会影响其他任何功能。您可以定义自定义型腔表、将型腔表构建为注解,或使用 HMX 中提供的默认表格。下图显示了型腔表中的自定义符号。
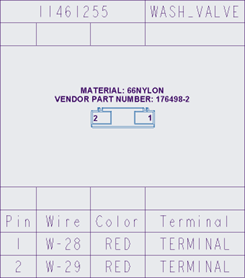
使用自定义符号时,可使用这些方法来检索 HMX 中的符号。
• 将要使用的符号存储在预先存在的 HMX 符号目录中,该目录位于 Creo Parametric 安装目录的 interconnect_app 文件夹中。
• 创建一个本地文件夹目录并指定该目录的路径,如下图所示。
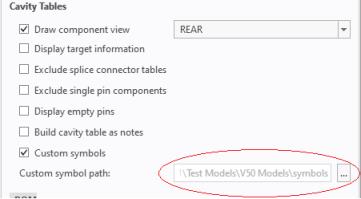
在型腔表中使用自定义符号时,请考虑以下约束:
• 符号必须在 Creo Parametric 中创建,且必须具有符号定义文件类型 (.sym)。任何其他文件类型均不受支持,且将被忽略。
• 必须创建固定高度的符号。不支持可变高度符号。
• 为模型创建符号时,请确保符号符合以下命名约定:<Part name in Creo>.sym。例如,在上面的型腔表中,自定义符号被命名为 1080A60G12.sym。
如果已选中“自定义符号”(Custom symbols) 复选框,将使用用户输入符号目录中的自定义符号。
如果未选中此选项,则使用默认视图。
物料清单表自定义
自上而下创建 BOM 表
通过选择“自上而下创建 BOM 表”(Create BoM table from top down) 选项,将创建一个 BOM 表格,其中标题位于表格顶部,且项的列出顺序与默认顺序相反。
默认 BOM 表的示例:
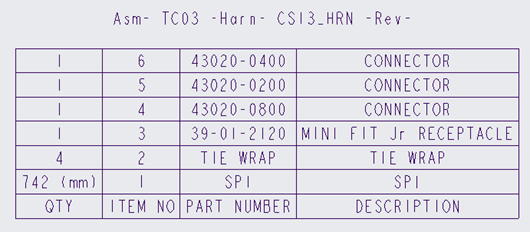
按相反顺序创建的相同 BOM 表:
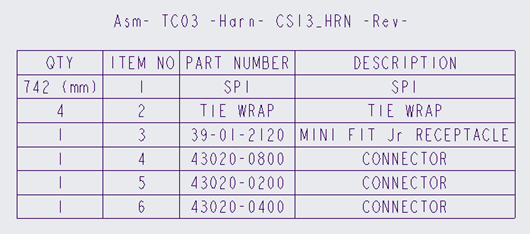
默认情况下,此选项处于未选中状态,并且会创建标题位于底部的 BOM 表。
排序和分离 BOM 表
如果已选择“排序和分离 BOM 表”(Sort and separate BoM table) 选项,则会创建 BOM 表格,并按类型对 BOM 中的对象进行分组。分组由四分之一高度的空行分隔。
分组类型及其在排序和分离 BOM 中的显示顺序如下:
• 线轴
• 连接器
• 密封件
• 端子
• 修饰项
• 主体项
• 连接的元件
下面显示了此类排序和分离 BOM 的示例。
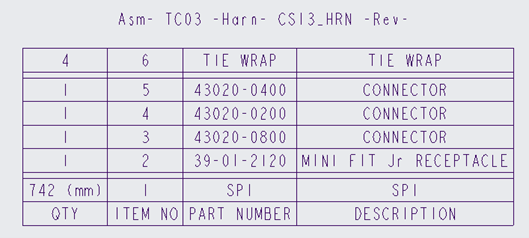
无法自定义分组顺序。 |
也可以按如下所示自上而下生成排序和分离 BOM,方法是选择“自上而下创建 BOM 表”(Create BoM table from top down) 和“排序和分离 BOM 表”(Sort and separate BOM table) 选项。
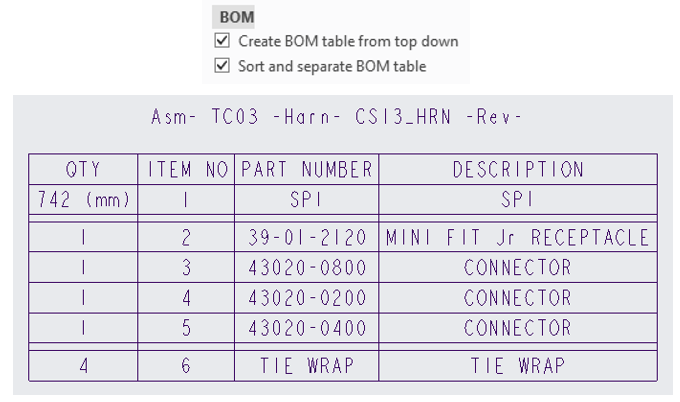
默认情况下,此选项处于未选中状态,并且不会对 BOM 表格进行排序和分离。