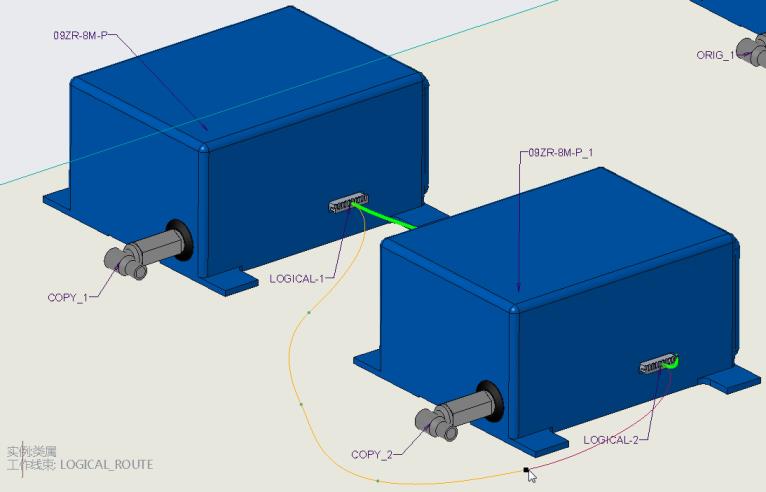在逻辑上指定元件和布设缆的工作流
使用逻辑信息指定元件和布设缆的工作流如下所示:
2. 使用逻辑数据自动指定连接器。可以使用“自动指示器”(Auto Designator) 对话框来选择装配元件,并将其与逻辑参考的连接器相匹配。
3. 可以使用逻辑数据来布设线和缆。可以使用“布设缆”(Route Cables) 对话框在选定线或缆的“自”和“至”连接器之间布设选定线或缆。线自动沿网络中的最短路径。
示例
要了解如何在逻辑上指定元件并自动布设通过其的缆,请参阅 cabling_assembly.asm 示例装配。示例模型位于 <Creo load point>\Common Files\help\sample_models\cabling。打开 cabling_assembly.asm。从  “已保存方向”(Saved Orientations) 列表中选择 LOGICAL_ROUTE。将 LOGICAL_ROUTING 设置为工作线束。
“已保存方向”(Saved Orientations) 列表中选择 LOGICAL_ROUTE。将 LOGICAL_ROUTING 设置为工作线束。
 “已保存方向”(Saved Orientations) 列表中选择 LOGICAL_ROUTE。将 LOGICAL_ROUTING 设置为工作线束。
“已保存方向”(Saved Orientations) 列表中选择 LOGICAL_ROUTE。将 LOGICAL_ROUTING 设置为工作线束。1. 单击“导入”(Import)。出现“线列表输入”(WIRELIST IMP) 菜单。
2. 单击 Creo Schematics。随即显示“参考 XML”(REF XML) 菜单。
3. 单击“整个 XML”(Whole XML)。“文件打开”(File Open) 对话框打开。
4. 双击 shield.xml 以导入逻辑数据。
5. 在“线列表输入”(WIRELIST IMP) 菜单中,单击“完成”(Done)。
6. 单击  “自动指定”(Auto Designate)。“自动指示器”(Auto Designator) 对话框打开。
“自动指定”(Auto Designate)。“自动指示器”(Auto Designator) 对话框打开。
 “自动指定”(Auto Designate)。“自动指示器”(Auto Designator) 对话框打开。
“自动指定”(Auto Designate)。“自动指示器”(Auto Designator) 对话框打开。7. 单击 LOGICAL-1,然后单击如图所示的元件。
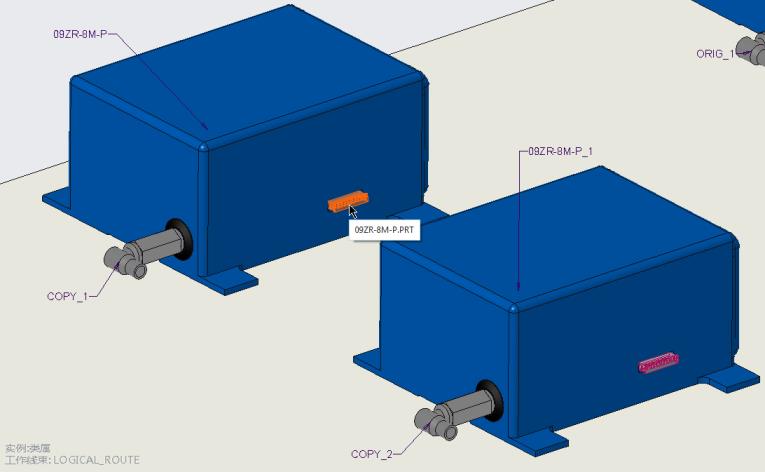
8. 单击 LOGICAL-2,然后单击如图所示的元件。
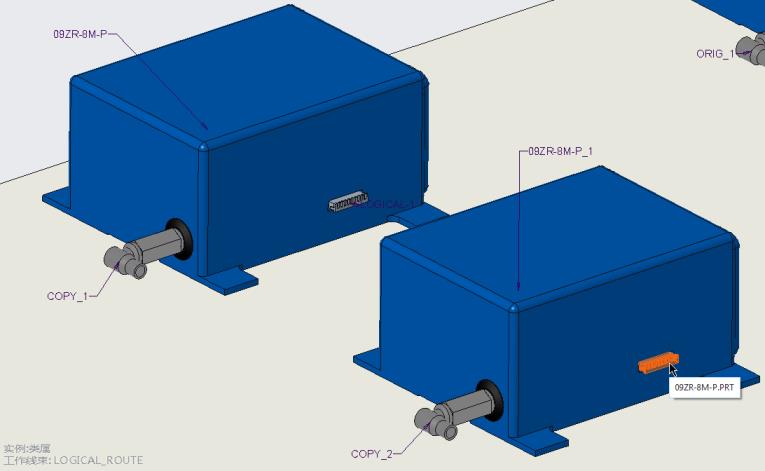
9. 单击“确定”(OK)。
10. 单击  “布设缆”(Route Cables) 以打开“布设缆”(Route Cables) 对话框。
“布设缆”(Route Cables) 以打开“布设缆”(Route Cables) 对话框。
 “布设缆”(Route Cables) 以打开“布设缆”(Route Cables) 对话框。
“布设缆”(Route Cables) 以打开“布设缆”(Route Cables) 对话框。11. 单击  。“查找缆”(Find Cables) 对话框随即打开。
。“查找缆”(Find Cables) 对话框随即打开。
 。“查找缆”(Find Cables) 对话框随即打开。
。“查找缆”(Find Cables) 对话框随即打开。12. 单击 W-999,再单击  以将其移动到选定项列表,然后单击“确定”(OK)。
以将其移动到选定项列表,然后单击“确定”(OK)。
 以将其移动到选定项列表,然后单击“确定”(OK)。
以将其移动到选定项列表,然后单击“确定”(OK)。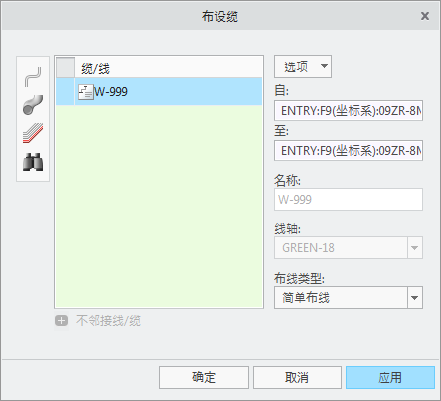
请注意,将通过逻辑数据填充“自”、“至”、“线轴”和“布线类型”信息。
13. 单击“应用”(Apply)。将在选定连接器之间布设线。
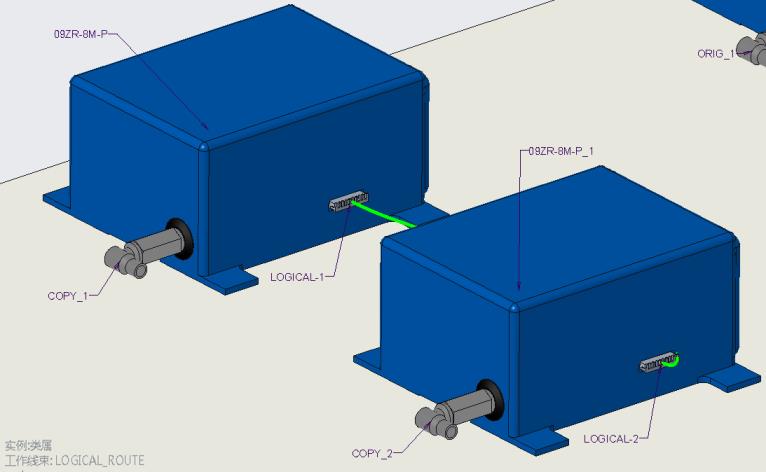
14. 单击“取消”(Cancel) 关闭“布设缆”(Route Cables) 对话框。
15. 单击“位置”(Location)。“位置”(Location) 选项卡随即打开。
16. 添加如图所示的位置。
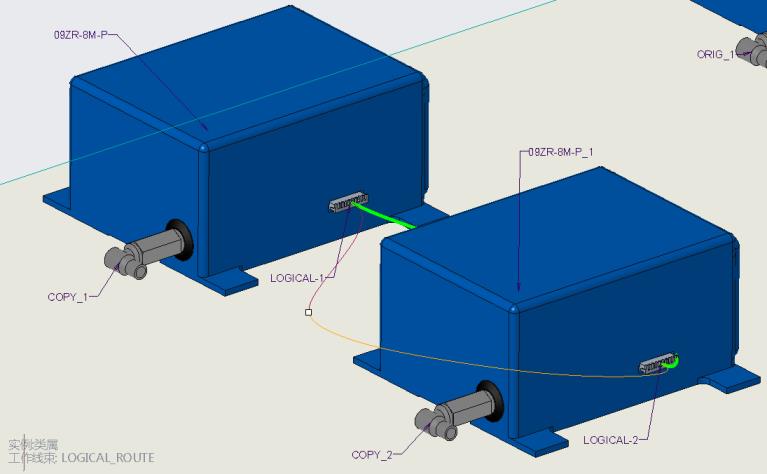
单击  以沿选定段反向前进方向。 以沿选定段反向前进方向。 |