Auto-Selection Files
About Auto-Selection Files
Auto-Selection files are Pro/TABLE (ASCII) files that store subsets of data that you select from the Master Catalog (MCAT) files. You create an Auto-Selection file for each project specification record (Specification Directory file) by using the Define Piping Specification dialog box.
Auto-Selection files allow Spec-Driven Piping to retrieve only the piping data that you assigned to a specification. Each Auto-Selection file contains the following data:
• Pipe Data—Pipe categories, sizes, schedules, end types, material codes, Pipe MCAT file names, and stock numbers. Spec-Driven Piping retrieves this data from the appropriate MCAT files and saves it in pipe records that you define.
• Fitting Data—Fitting selection names, categories, sizes, end types, ratings, material codes, bolt nut codes, fitting MCAT file names, and stock numbers. Spec-Driven Piping retrieves this data from the appropriate MCAT files and saves it in fitting records that you define.
• Assembly Fitting Data—Assembly fitting selection names, sizes, configurations, and stock numbers. Spec-Driven Piping retrieves this data from the appropriate MCAT files and saves it in assembly fitting records that you define.
|
|
After you create an Auto-Selection file, you must assign it to the corresponding specification record (in the Specification Directory file) using the Define Piping Specification dialog box (Auto-Selection box).
|
For example, you assign the Auto-Selection file created for specification 11C (11c_asfile.ptd) to the specification 11C record in the Specification Directory file. This allows the Specification Directory file to direct Spec-Driven Piping to the correct Auto-Selection file.
How Auto-Selection Files Work
After you select a specification for pipeline creation or select a pipeline for fitting insertion, Spec-Driven Piping retrieves the specification data from the Specification Directory file. The Specification Directory file also directs Spec-Driven Piping to the appropriate Auto-Selection file to retrieve the pipe, fitting, and assembly fitting data.
Spec-Driven Piping retrieves the Auto-Selection piping data from the pipe, fitting, and assembly fitting records that you defined for each specification. This data populates appropriate dialog boxes.
Auto-Selection Files simplify the piping process and reduce design error by making available only a subset of the Master Catalog file piping data.
The following table describes the Auto-Selection File format:
|
Field Name
|
Description
|
|---|---|
|
CATEGORY
|
Pipe or fitting category
|
|
NAME
|
Fitting selection name
|
|
SIZE
|
Pipe or fitting inlet nominal size
|
|
NSIZE
|
Fitting outlet nominal size
|
|
BSIZE
|
Fitting branch outlet nominal size
|
|
SCH_RATE
|
Pipe schedule or fitting rating
|
|
MATL_CODE
|
Pipe or fitting material code
|
|
MCAT_FILE
|
Master Catalog (MCAT) file name
|
|
STOCKNO
|
Pipe or fitting stock number
|
|
MCCS_CODE
|
Pipe or fitting Material Classification Code
|
|
CODE
|
Fitting code—Indicates how a certain fitting is to be inserted
|
|
BOLT_NUT_CODE
|
Bolt and Nut Code for the fitting
|
To Create an Auto-Selection File
|
|
Because Spec-Driven Piping requires that you select an Auto-Selection file for each specification record (in the Specification Directory file), you must create Auto-Selection files before defining the specification records. You must also create at least one Auto-Selection record in order to create an Auto-Selection file.
|
1. Create or open a piping assembly.
2. Click > . The Piping tab opens.
3. Click  Spec DB. The Define Piping Specification dialog box opens.
Spec DB. The Define Piping Specification dialog box opens.
 Spec DB. The Define Piping Specification dialog box opens.
Spec DB. The Define Piping Specification dialog box opens.4. Click  to create a new file. The New File dialog box opens.
to create a new file. The New File dialog box opens.
 to create a new file. The New File dialog box opens.
to create a new file. The New File dialog box opens.5. Under Type, select Auto-selection file and type a file name. This file will contain all pipe and fitting data assigned to one piping specification. It is highly recommended that you use a file name that includes the file descriptor. For example, <specification or mnemonic name>_asfile.ptd.
6. Click OK. The file name is displayed in the Define Piping Specification dialog box next to Specification Directory File. The Define Record part of the dialog box displays.
7. Define the new record.
To Create an Auto-Selection Pipe Record
• You must read To Create an Auto-Selection File to follow the steps below. • The Define Piping Specification dialog box (  Spec DB) allows you to define all pipe records for Auto-Selection files. You assign an Auto-Selection file to a piping specification in the Specification Directory file. Spec-Driven Piping retrieves the Auto-Selection file pipe data to create pipelines. Spec DB) allows you to define all pipe records for Auto-Selection files. You assign an Auto-Selection file to a piping specification in the Specification Directory file. Spec-Driven Piping retrieves the Auto-Selection file pipe data to create pipelines. |
To define an Auto-Selection pipe record, select pipe data from the boxes under Define Record.
1. Under Select Pipe, select a pipe category (required). The Category box lists all pipe categories retrieved from the Piping Master Catalog (MCAT) Directory file.
2. Select a Pipe MCAT file (required). The Master Catalog box lists all Pipe MCAT files assigned to the selected pipe category in the Piping MCAT Directory file. Spec-Driven Piping retrieves the file names from the Piping MCAT Directory file.
3. Select a pipe material code (required). The Material Code box lists all pipe material codes assigned to the selected Pipe MCAT file and defined in the Piping Material MCAT file. Spec-Driven Piping retrieves the material codes from the Piping Material MCAT file.
4. Select a pipe schedule (required). The Schedule box lists all pipe schedules assigned to the selected Pipe MCAT file. Spec-Driven Piping retrieves the schedules from the Pipe MCAT file.
5. Select a pipe end type (required). The End Type box lists all pipe end types assigned to the selected Pipe MCAT file. Spec-Driven Piping retrieves the end types from the Pipe MCAT file.
a. You can confirm or change the pipe sizes assigned to the selected Pipe MCAT file (optional). Click  next to Sizes. The PIPE Size Table dialog box opens. Spec-Driven Piping lists all pipe sizes assigned to the selected Pipe MCAT file. Each pipe size contains a check box to indicate selection status. Spec-Driven Piping selects all sizes by default. Clear each check box to make a pipe size unavailable from the pipe record. You can click Reset to reset the list to the Spec-Driven Piping default selections.
next to Sizes. The PIPE Size Table dialog box opens. Spec-Driven Piping lists all pipe sizes assigned to the selected Pipe MCAT file. Each pipe size contains a check box to indicate selection status. Spec-Driven Piping selects all sizes by default. Clear each check box to make a pipe size unavailable from the pipe record. You can click Reset to reset the list to the Spec-Driven Piping default selections.
 next to Sizes. The PIPE Size Table dialog box opens. Spec-Driven Piping lists all pipe sizes assigned to the selected Pipe MCAT file. Each pipe size contains a check box to indicate selection status. Spec-Driven Piping selects all sizes by default. Clear each check box to make a pipe size unavailable from the pipe record. You can click Reset to reset the list to the Spec-Driven Piping default selections.
next to Sizes. The PIPE Size Table dialog box opens. Spec-Driven Piping lists all pipe sizes assigned to the selected Pipe MCAT file. Each pipe size contains a check box to indicate selection status. Spec-Driven Piping selects all sizes by default. Clear each check box to make a pipe size unavailable from the pipe record. You can click Reset to reset the list to the Spec-Driven Piping default selections.b. Click OK to save all changes. The PIPE Size Table dialog box closes.
6. Select a stock number format for the pipe record (required). The Select Stock Number Format box lists the stock number formats defined for the pipe records in the current Auto-Selection file. Spec-Driven Piping displays the pipe stock number during information reporting.
Under Select Stock Number Format, perform the following tasks to select the pipe stock number format:
a. Select the stock number format keywords. You can select Spec-Driven Piping format keywords from the Keyword box, enter words or ASCII characters required by your project, or choose a combination of both.
b. Select a delimiter. A delimiter separates areas in a listing. You can select a delimiter from the Delimiter box or enter a new delimiter. Note that delimiters must be enclosed with commas omitting any white space (,-,).
7. Select a material classification code (MCCS) format for the pipe record (optional). The Select Material Classification Code Format box lists all material classification code formats defined for the pipe records in the current Auto-Selection file.
Under Select Material Classification Code Format, select an MCCS format as follows:
a. Select the MCCS format keywords. You can select Spec-Driven Piping format keywords from the Keyword box, enter words or ASCII characters required by your project, or choose a combination of both.
b. Select a delimiter. A delimiter separates areas in a listing. You can select a delimiter from the Delimiter box or enter a new delimiter. Note that delimiters must be enclosed with commas omitting any white space (,-,).
8. Select either one or both of the following pipe corner type check boxes for the pipe record (optional):
◦ Allow Bend—Enables corner bends for the selected pipe.
◦ Allow Miter—Allows mitered corners for the selected pipe.
9. Click  to add the new pipe record to the Auto-Selection file. Spec-Driven Piping lists the record under Select Record.
to add the new pipe record to the Auto-Selection file. Spec-Driven Piping lists the record under Select Record.
 to add the new pipe record to the Auto-Selection file. Spec-Driven Piping lists the record under Select Record.
to add the new pipe record to the Auto-Selection file. Spec-Driven Piping lists the record under Select Record.10. Click  to save the Auto-Selection file. The current directory is based on the directory path in the piping_project_data_dir configuration option.
to save the Auto-Selection file. The current directory is based on the directory path in the piping_project_data_dir configuration option.
 to save the Auto-Selection file. The current directory is based on the directory path in the piping_project_data_dir configuration option.
to save the Auto-Selection file. The current directory is based on the directory path in the piping_project_data_dir configuration option.11. Repeat the above steps to define additional pipe records.
or
Click the Fitting tab to define all fitting records for the current Auto-Selection file.
or
Click > .
Exporting Fitting Information in the CSV Format
Use > to extract and modify the fitting information of various parts defined in the assembly model. The extracted fitting information is exported to a comma-separated values (CSV) file.
If the model parts contain values for various fitting parameters, such as SIZE, NSIZE, BSIZE, END_TYPE, NEND TYPE, and Fitting model name, and so on, the CSV file reflects the values for each model part. Otherwise, you can manually add or modify the list of fitting parameters and their values in the exported CSV file, as required.
The following table lists the fitting parameters for the various fitting codes:
Fitting Codes | FITTING_CODE | SIZE | NEW_SIZE | BRANCH_SIZE | END_TYPE | Y_ECCENTRICITY | FLOW_CONSTRAINED | OFFSET |
|---|---|---|---|---|---|---|---|---|
INLINE | YES | YES | NO | NO | YES | Optional | Optional | Optional |
INLINE_REDUCING | YES | YES | YES | NO | YES | Optional | NO | Optional |
INLINE_JOINT | YES | YES | NO | NO | YES | NO | NO | Optional |
FLANGE | YES | YES | NO | NO | YES | NO | NO | Optional |
GASKET | YES | YES | NO | NO | YES | NO | NO | Optional |
CORNER | YES | YES | NO | NO | YES | NO | Optional | NO |
CORNER_REDUCING | YES | YES | YES | NO | YES | NO | NO | NO |
CORNER_LET | YES | YES | NO | NO | YES | NO | NO | NO |
ELBOW | YES | YES | NO | NO | YES | NO | Optional | NO |
BRANCH | YES | YES | NO | NO | YES | NO | NO | NO |
BRANCH_REDUCING | YES | YES | Optional | YES | YES | Optional | NO | NO |
BRANCH_LET | YES | YES | NO | NO | YES | NO | NO | NO |
NOBREAK | YES | YES | NO | NO | NO | NO | NO | Optional |
Using the Fitting File command, you can quickly create a new fitting catalog file by making changes to the extracted information and saving it as a fitting catalog file.
To Export Fitting Information to a CSV File
1. Click > . The Export Fitting Catalog File dialog box opens.
2. Click  next to Fitting Model Files. The Open dialog box opens.
next to Fitting Model Files. The Open dialog box opens.
 next to Fitting Model Files. The Open dialog box opens.
next to Fitting Model Files. The Open dialog box opens.The Open dialog box displays the folder whose path is set as the value of the piping_fitt_library_dir configuration option. Select the model parts whose fitting information you want to extract to the CSV file and click Open. The list of the selected model parts appears in the Export Fitting Catalog File dialog box with their CSV file names in the table. |
3. Click the check box adjacent to the fitting file name to select it. All the check boxes are selected by default.
4. Click  to select all the fitting files or click
to select all the fitting files or click  to clear the selection of fitting files.
to clear the selection of fitting files.
 to select all the fitting files or click
to select all the fitting files or click  to clear the selection of fitting files.
to clear the selection of fitting files.5. In the Destination box, type the path of the folder to which you want to export the catalog files. By default, the Destination box displays the path of the fitting master catalog directory that is set as the value of the piping_mcat_dir_file configuration option.
6. To browse to a different location, click  . The Select a folder dialog box opens.
. The Select a folder dialog box opens.
 . The Select a folder dialog box opens.
. The Select a folder dialog box opens.Select the required folder and click OK. The path of the selected folder appears in the Destination box.
7. Click the Extract all selected fitting data to the same csv filecheck box to select it if you want to extract the information to a single CSV file.
8. In the box next to the Extract all selected fitting data to the same csv file check box, update the name of the CSV file. By default, the fitting file name that appears first in the list is displayed in the box.
If the parameters SNAME, SIZE_CODE_FILE, BOLT_NUT_CODE, MATL_CODE or MATL_DESC are defined in the fitting, the value of these parameters is populated in the header information of the CSV file from the fitting file that appears first in the list. |
9. Click Apply. A confirmation message appears.
10. Click OK.
To Create an Auto-Selection Fitting Record
• You must read To Create an Auto-Selection File to follow the steps below. • The Define Piping Specification dialog box (  Spec DB) allows you to define all fitting records for Auto-Selection files. You assign an Auto-Selection file to a piping specification in the Specification Directory file. Spec-Driven Piping retrieves the Auto-Selection file fitting data during fitting insertion. Spec DB) allows you to define all fitting records for Auto-Selection files. You assign an Auto-Selection file to a piping specification in the Specification Directory file. Spec-Driven Piping retrieves the Auto-Selection file fitting data during fitting insertion. |
To define an Auto-Selection fitting record, select the fitting data from the boxes under Define Record.
1. Under Select Fitting, select a fitting category (required). The Category box lists all fitting categories retrieved from the Piping Master Catalog (MCAT) Directory file.
2. Select a Fitting MCAT file (required). The Master Catalog box lists all Fitting MCAT files assigned to the selected fitting category in the Piping MCAT Directory file. Spec-Driven Piping retrieves the file names from the Piping MCAT Directory file.
3. Select a fitting material code (required). The Material Code box lists all fitting material codes assigned to the selected Fitting MCAT file and defined in the Piping Material file.
4. Select a fitting rating (required). The Rating/Schedule box lists all fitting ratings available in the selected Fitting MCAT file.
5. The End Type boxes list the first and second end type values available for the selected fitting and defined in the respective master catalog file.
The selection in the End Type boxes is based on the following: • If the fitting master catalog specifies only one value for the first or the second end type or both end types, the appropriate end type box displays an end type value that you cannot modify. • If the fitting master catalog specifies more than one value for the first, second, or both end types, the appropriate end type boxes display a list of the end type values. Select the required end types from the list. • If the fitting master catalog does not specify any value for either the first or the second end type, you cannot select any value for the corresponding end type. |
6. The Bolt Nut Code box lists the bolt nut codes available in the Bolt-Nut Selection file. Select the bolt nut code to be assigned to the fitting from the list. Spec-Driven Piping assigns the default bolt nut code that is specified to the selected fitting in the Piping MCAT Directory File.
7. You can select the fittings based on their sizes from the selected Fitting MCAT file (optional).
a. Click  adjacent to Sizes. One of two Size Table dialog boxes opens according to the type of fitting selected from the Master Catalog box. Spec-Driven Piping lists all fitting sizes assigned to the selected Fitting MCAT file. Each fitting size contains a check box to indicate selection status. Spec-Driven Piping selects all sizes by default. Clear each check box to make a fitting size unavailable from the fitting record. You can click Reset to reset the list to the Spec-Driven Piping default selections, which is based on all the available sizes in the selected fitting MCAT file.
adjacent to Sizes. One of two Size Table dialog boxes opens according to the type of fitting selected from the Master Catalog box. Spec-Driven Piping lists all fitting sizes assigned to the selected Fitting MCAT file. Each fitting size contains a check box to indicate selection status. Spec-Driven Piping selects all sizes by default. Clear each check box to make a fitting size unavailable from the fitting record. You can click Reset to reset the list to the Spec-Driven Piping default selections, which is based on all the available sizes in the selected fitting MCAT file.
 adjacent to Sizes. One of two Size Table dialog boxes opens according to the type of fitting selected from the Master Catalog box. Spec-Driven Piping lists all fitting sizes assigned to the selected Fitting MCAT file. Each fitting size contains a check box to indicate selection status. Spec-Driven Piping selects all sizes by default. Clear each check box to make a fitting size unavailable from the fitting record. You can click Reset to reset the list to the Spec-Driven Piping default selections, which is based on all the available sizes in the selected fitting MCAT file.
adjacent to Sizes. One of two Size Table dialog boxes opens according to the type of fitting selected from the Master Catalog box. Spec-Driven Piping lists all fitting sizes assigned to the selected Fitting MCAT file. Each fitting size contains a check box to indicate selection status. Spec-Driven Piping selects all sizes by default. Clear each check box to make a fitting size unavailable from the fitting record. You can click Reset to reset the list to the Spec-Driven Piping default selections, which is based on all the available sizes in the selected fitting MCAT file.b. Click OK to save all changes. The Size Table dialog box closes.
8. Select a stock number format for the fitting record (required). The Select Stock Number Format box lists all stock number formats defined for the fitting records in the current Auto-Selection file. Spec-Driven Piping displays the fitting stock number during information reporting.
Under Select Stock Number Format, perform the following tasks to select the fitting stock number format:
a. Select the stock number format keywords. You can select Spec-Driven Piping format keywords from the Keyword box, enter words or ASCII characters required by your project, or choose a combination of both.
b. Select a delimiter. A delimiter separates areas in a listing. You can select a delimiter from the Delimiter box or enter a new delimiter. Note that delimiters must be enclosed with commas omitting any white space (,-,).
9. Select a material classification code (MCCS) format for the fitting record (optional). The Select Material Classification Code Format box lists all material classification code formats defined for the fitting records in the current Auto-Selection file.
Under Select Material Classification Code Format, perform the following tasks to select an MCCS format:
a. Select the MCCS format keywords. You can select Spec-Driven Piping format keywords from the Keyword box, enter new keywords unique to your project, or choose a combination of both.
b. Select a delimiter. A delimiter separates areas in a listing. You can select a delimiter from the Delimiter box or enter a new delimiter. Note that delimiters must be enclosed with commas omitting any white space (,-,).
10. Under Specify Selection Name, enter a fitting selection name (required). The Specify Selection Name box lists all selection names defined for the fitting records in the current Auto-Selection file. Spec-Driven Piping uses the fitting selection names to populate the Selection Name boxes in the Insert Fitting and Insert Group Fitting dialog boxes during fitting insertion.
You can select or specify a new value using the Specify Selection Name list only if the required fitting selection name is not specified in the Piping MCAT Directory file. |
11. Click  to add the new fitting record to the Auto-Selection file. Spec-Driven Piping lists the record under Select Record.
to add the new fitting record to the Auto-Selection file. Spec-Driven Piping lists the record under Select Record.
 to add the new fitting record to the Auto-Selection file. Spec-Driven Piping lists the record under Select Record.
to add the new fitting record to the Auto-Selection file. Spec-Driven Piping lists the record under Select Record.12. Click  to save the Auto-Selection file. The current directory is based on the directory path in the piping_project_data_dir configuration option.
to save the Auto-Selection file. The current directory is based on the directory path in the piping_project_data_dir configuration option.
 to save the Auto-Selection file. The current directory is based on the directory path in the piping_project_data_dir configuration option.
to save the Auto-Selection file. The current directory is based on the directory path in the piping_project_data_dir configuration option.13. Repeat the above steps to define additional fitting records.
or
Click the Assembly tab to define all assembly fitting records for the current Auto-Selection file.
or
Click > .
To Create an Auto-Selection Assembly Fitting Record
• You must read To Create an Auto-Selection File to follow the steps below. • The Define Piping Specification dialog box (  Spec DB) enables you to define all assembly fitting records for Auto-Selection files. You assign an Auto-Selection file to a piping specification in the Specification Directory file. Spec-Driven Piping retrieves the Auto-Selection file assembly fitting data during fitting insertion. Spec DB) enables you to define all assembly fitting records for Auto-Selection files. You assign an Auto-Selection file to a piping specification in the Specification Directory file. Spec-Driven Piping retrieves the Auto-Selection file assembly fitting data during fitting insertion.• An assembly fitting is a group of fittings that are inserted as one unit. |
To define an assembly fitting record, select assembly fitting data from the boxes under Define Record.
1. Under Select Assembly, select the fittings that make up an assembly fitting (required). From the Fitting Selection Name box, select each fitting name according to its sequence in the assembly, beginning with the branch fittings. For example, BRAN, NIPPLE, GATE, NIPPLE. The Fitting Selection Name box lists all fittings in the fitting records (Fitting tab) for the current Auto-Selection file.
Spec-Driven Piping populates the Configuration box with the assembly fitting configuration (the fitting names and assembly sequence). The Configuration box lists all configurations defined for the assembly fitting records.
2. You can confirm or change the assembly fitting sizes (optional). Note that Spec-Driven Piping determines assembly fitting sizes according to the pipe sizes defined in the pipe records (Pipe tab) for the current Auto-Selection file.
a. Click  next to Sizes. The Size Table dialog boxes opens. Spec-Driven Piping lists all pipe sizes assigned to the pipe records (Pipe tab). Spec-Driven Piping retrieves the pipe sizes from the current Auto-Selection file. Each pipe size contains a check box to indicate selection status. Spec-Driven Piping selects all sizes by default. Clear each check box to make a size unavailable from the assembly fitting record. You can click Reset to reset the list to the Spec-Driven Piping default selections.
next to Sizes. The Size Table dialog boxes opens. Spec-Driven Piping lists all pipe sizes assigned to the pipe records (Pipe tab). Spec-Driven Piping retrieves the pipe sizes from the current Auto-Selection file. Each pipe size contains a check box to indicate selection status. Spec-Driven Piping selects all sizes by default. Clear each check box to make a size unavailable from the assembly fitting record. You can click Reset to reset the list to the Spec-Driven Piping default selections.
 next to Sizes. The Size Table dialog boxes opens. Spec-Driven Piping lists all pipe sizes assigned to the pipe records (Pipe tab). Spec-Driven Piping retrieves the pipe sizes from the current Auto-Selection file. Each pipe size contains a check box to indicate selection status. Spec-Driven Piping selects all sizes by default. Clear each check box to make a size unavailable from the assembly fitting record. You can click Reset to reset the list to the Spec-Driven Piping default selections.
next to Sizes. The Size Table dialog boxes opens. Spec-Driven Piping lists all pipe sizes assigned to the pipe records (Pipe tab). Spec-Driven Piping retrieves the pipe sizes from the current Auto-Selection file. Each pipe size contains a check box to indicate selection status. Spec-Driven Piping selects all sizes by default. Clear each check box to make a size unavailable from the assembly fitting record. You can click Reset to reset the list to the Spec-Driven Piping default selections.b. Click OK to confirm all changes. The Size Table dialog box closes.
3. Select a stock number format for the assembly fitting record (required). The Select Stock Number Format box lists all stock number formats defined for the assembly fitting records in the current Auto-Selection file. Spec-Driven Piping displays assembly fitting stock numbers during information reporting.
Under Select Stock Number Format, perform the following tasks to select an assembly fitting stock number format:
a. Select the stock number format keywords. You can select Spec-Driven Piping format keywords from the Keyword box, enter words or ASCII characters required by your project, or choose a combination of both.
b. Select a delimiter. A delimiter separates areas in a listing. You can select a delimiter from the Delimiter box or enter a new delimiter. Note that delimiters must be enclosed with commas omitting any white space (,-,).
4. Select a material classification code (MCCS) format for the assembly fitting record (optional). The Select Material Classification Code Format box lists all material classification code formats defined for the assembly fitting records in the current Auto-Selection file.
Under Select Material Classification Code Format, perform the following tasks to select an MCCS format:
a. Select the MCCS format keywords. You can select Spec-Driven Piping format keywords from the Keyword box, enter words or ASCII characters required by your project, or choose a combination of both.
b. Select a delimiter. A delimiter separates areas in a listing. You can select a delimiter from the Delimiter box or enter a new delimiter. Note that delimiters must be enclosed with commas omitting any white space (,-,).
5. Under Select Selection Name, enter an assembly fitting selection name (required). The Select Selection Name box lists all selection names defined for the assembly fitting records in the current Auto-Selection file. Spec-Driven Piping uses the assembly fitting selection names to populate the Selection name boxes in the Insert Fitting dialog box.
6. Click  to add the new assembly fitting record to the Auto-Selection file. Spec-Driven Piping lists the record under Select Record.
to add the new assembly fitting record to the Auto-Selection file. Spec-Driven Piping lists the record under Select Record.
 to add the new assembly fitting record to the Auto-Selection file. Spec-Driven Piping lists the record under Select Record.
to add the new assembly fitting record to the Auto-Selection file. Spec-Driven Piping lists the record under Select Record.7. Click  to save the Auto-Selection file. The current directory is based on the directory path in the piping_project_data_dir configuration option.
to save the Auto-Selection file. The current directory is based on the directory path in the piping_project_data_dir configuration option.
 to save the Auto-Selection file. The current directory is based on the directory path in the piping_project_data_dir configuration option.
to save the Auto-Selection file. The current directory is based on the directory path in the piping_project_data_dir configuration option.8. Repeat the above steps to define additional assembly fitting records.
or
Click > .
Preview Fitting Graphics
You can preview selected fittings as you define a fitting record for the current Auto-Selection file. After you select a Fitting Master Catalog file, click the Preview arrows located at the bottom of the Define Piping Specification dialog box. The preview panel expands and displays the selected fitting. You can spin, zoom, and move the fitting in the panel. Spec-Driven Piping displays each fitting selection dynamically as you make selections.
Spec-Driven Piping Component Window
You can also preview fittings in the COMPONENT WINDOW. Select the Preview in separate window check box in the preview panel and Spec-Driven Piping displays the fitting (and the file name) in the COMPONENT WINDOW.
You must clear the Preview in separate window check box to close the window. Clicking > from the separate window closes Creo Parametric. |
Size Tables
Spec-Driven Piping uses size tables to list all pipe and fitting sizes in the selected Pipe or Fitting Master Catalog (MCAT) file. You select an MCAT file (in the Define Piping Specification dialog box) to define a pipe or fitting Auto-Selection file record.
Spec-Driven Piping opens two different size tables according to the following selections:
Pipes and Standard Fittings
Size Table for a Pipe | Size Table for a Flange Fitting |
|---|---|
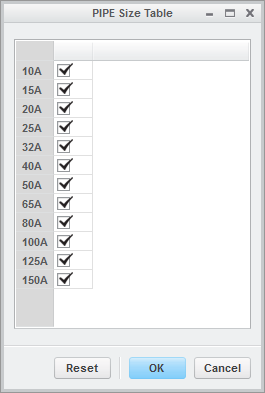 | 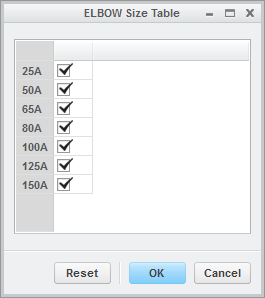 |
The Size Table format is discussed in the next table.
Left Section | Right Section |
|---|---|
Lists all sizes defined in the MCAT file that you selected. | Displays the size selection status with a check box. Spec-Driven Piping selects all sizes by default. You can clear a check box to make the size unavailable. |
Size Transitional Fittings (Reducers, Branch Reducer Fittings, and so on)
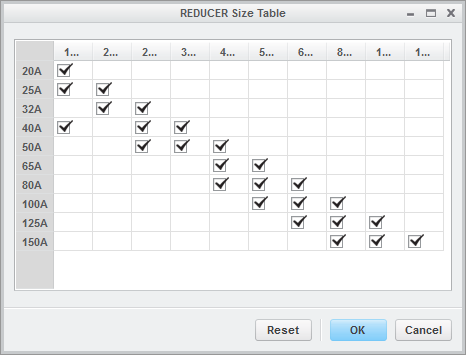
1. Lists all main sizes defined in the MCAT File that you selected.
2. Displays the branch or new size selection status with a check box.
Spec-Driven Piping selects all branch or new sizes by default. You can clear a check box to make the size unavailable.
In the above example, there are two reducer fitting sizes with the main size 32A:
• 32A (main size) to 20A (new size)
• 32A (main size) to 25A (new size)
MCCS Format Keywords
The tables describe the stock number and material classification code (MCCS) format keywords for pipes, fittings, and assembly fitting records in the Auto-Selection files for the following:
• Pipes
• Fittings
• Assembly Fittings
Pipes
Keywords | Description |
|---|---|
MATL_CODE | Pipe material code |
MCAT_FILE | Pipe Master Catalog file name |
SCH_RATE | Pipe schedule |
END_TYPE | Pipe end type |
SIZE | Pipe nominal diameter |
COMBINED_SIZE_CODE | Combined size code for a size combination |
SIZE_CODE | Size code for pipe nominal diameter |
Fittings
Keywords | Description |
|---|---|
SNAME | Fitting selection name |
MATL_CODE | Fitting material code |
MCAT_FILE | Fitting Master Catalog file name |
SCH_RATE | Fitting rating |
END_TYPE | Fitting inlet end type |
NEND_TYPE | Fitting outlet end type |
SIZE | Fitting inlet size |
NSIZE | Fitting outlet size |
BSIZE | Fitting branch outlet size |
SIZE_CODE | Size code for fitting inlet size |
NSIZE_CODE | Size code for fitting outlet size |
BSIZE_CODE | Size code for fitting branch outlet size |
COMBINED_SIZE_CODE | Combined size code for a size combination |
Assembly Fittings
Keywords | Description |
|---|---|
SNAME | Assembly fitting selection name |
SIZE | Assembly fitting size |
SIZE_CODE | Size code for the assembly fitting size |
COMBINED_SIZE_CODE | Combined size code for a size combination |
 Piping
Piping