Example: Creating a Table Pattern
This example shows creating a table pattern. The original part is shown in the following illustration.
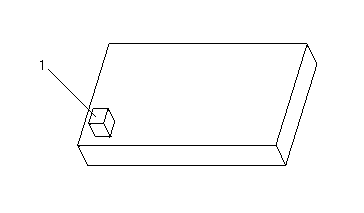
1. Select the protrusion (1) and click > . The system displays dimensions that control the selected feature.
2. Under Type, select  Table.
Table.
 Table.
Table.3. Select dimensions to be included in the pattern table, as shown in the next illustration. Hold down the CTRL key to select multiple dimensions.
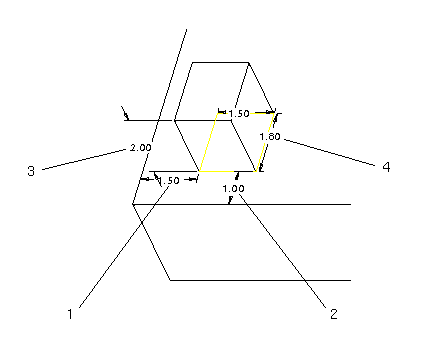
4. Click Edit on the Pattern tab. The table editor window opens.
5. For each pattern member, add a row in the table, specifying its dimension values. The finished pattern table is shown in the following illustration.
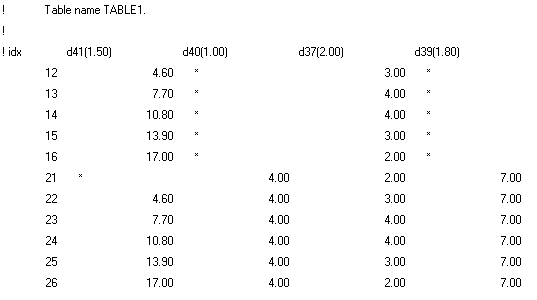
6. Click > in the top menu bar in the table editor window.
7. Click  OK. The system creates the pattern, as shown in the following illustration.
OK. The system creates the pattern, as shown in the following illustration.
 OK. The system creates the pattern, as shown in the following illustration.
OK. The system creates the pattern, as shown in the following illustration.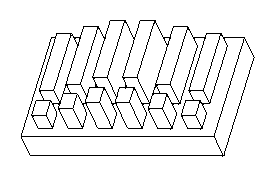
 Pattern
Pattern