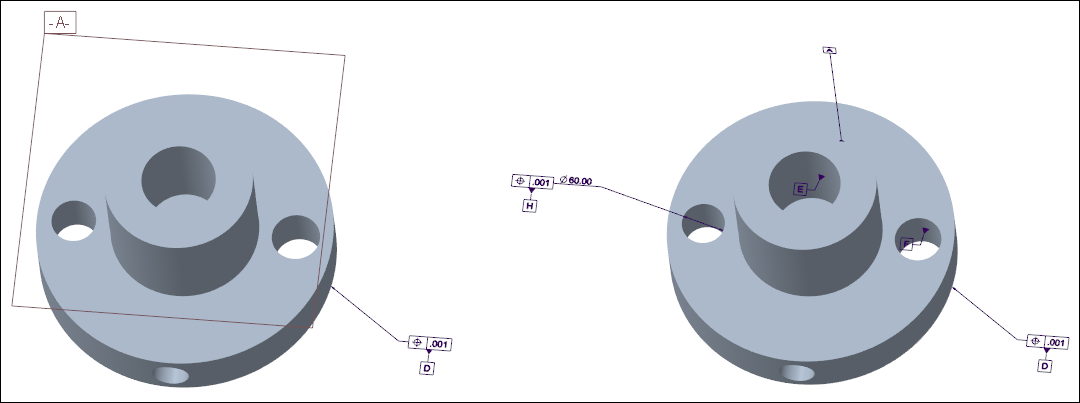Example: Converting Legacy Datums
The following example shows how to convert legacy datums.
There is a model with legacy set datums. You convert the legacy set datums to datum feature symbol annotations using the Legacy Datum Annotations Conversion tool.
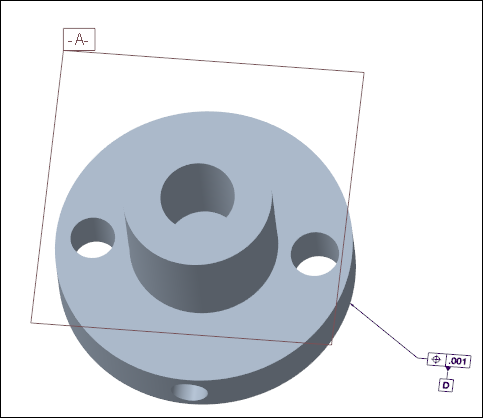
Workflow
1. Set the configuration option and Model Tree display.
2. Convert legacy set datums.
3. Resolve the conversion conflicts.
4. Resolve the conversion failures.
5. Convert set datum tag annotations.
Set the Configuration Option and Model Tree Display
Click here to access the downloads page. Click English to download the annotations.zip folder to your computer and then extract it. The extracted folder contains the file that you will use in the exercise.
1. Open the model.
2. Set the configuration option combined_state_type to mbd or semi_mbd.
3. On the Model Tree, click  and select Tree Filters. The Model Tree Items dialog box opens.
and select Tree Filters. The Model Tree Items dialog box opens.
 and select Tree Filters. The Model Tree Items dialog box opens.
and select Tree Filters. The Model Tree Items dialog box opens.4. Under Display, select the Annotations check box.
5. Click > . The Model Tree Items dialog box closes.
6. Click Annotate. The Detail Tree appears.
Convert Legacy Set Datums
1. On the Detail Tree, right-click an annotation and click Convert All.
2. Click > > . The Legacy Datum Annotations Conversion dialog box opens.
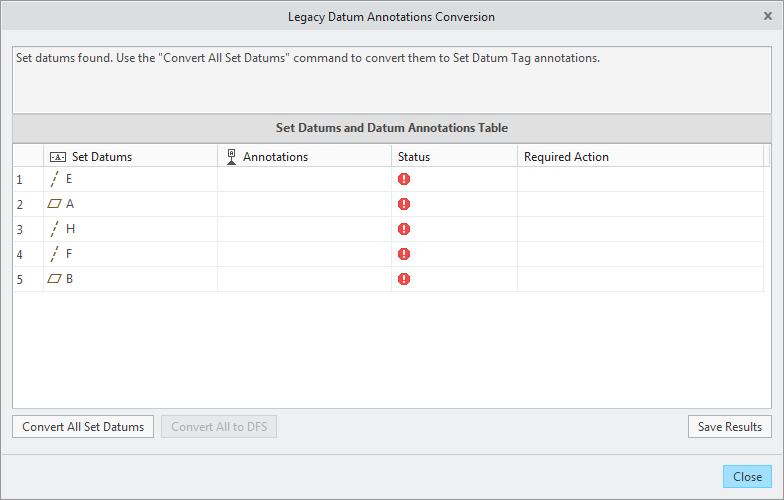
3. Click Convert All Set Datums. The results of the conversion appear in the Set Datums and Datum Annotations Table.
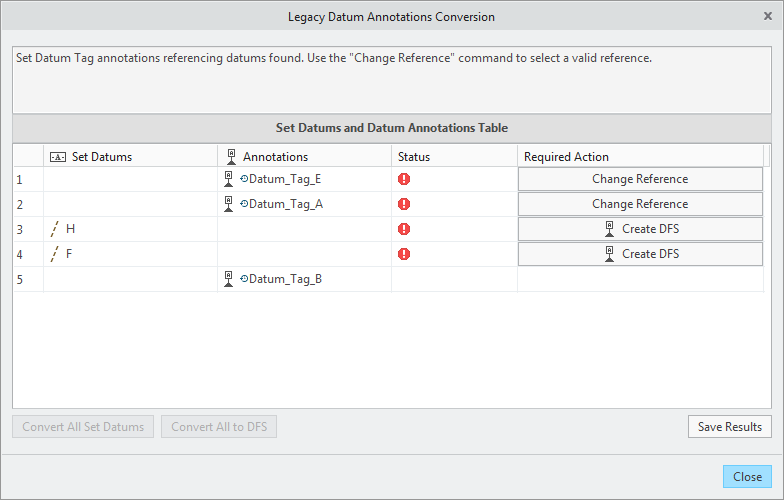
Resolve the Conversion Conflicts
1. Resolve the first conversion conflict as follows:
a. Click the first occurrence of Change Reference.
b. Click > .
c. Select a model surface in the graphics window. The set datum converts to a datum feature symbol annotation.
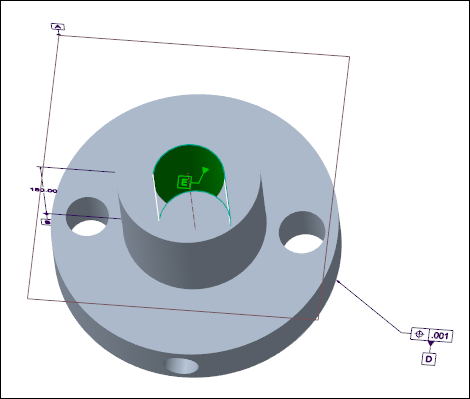
2. Resolve the second conversion conflict as follows:
a. Click the second occurrence of Change Reference.
b. Click > .
c. Select a model surface in the graphics window. The set datum converts to a datum feature symbol annotation.
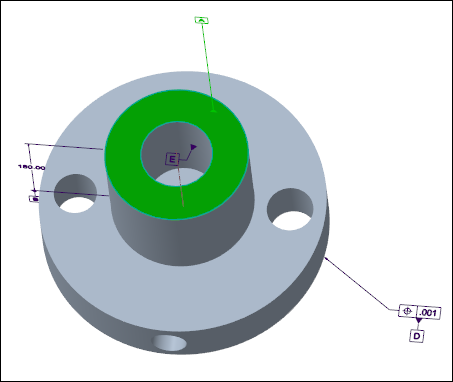
The datum feature symbol annotation appears in green in the Legacy Datum Annotations Conversion dialog box.
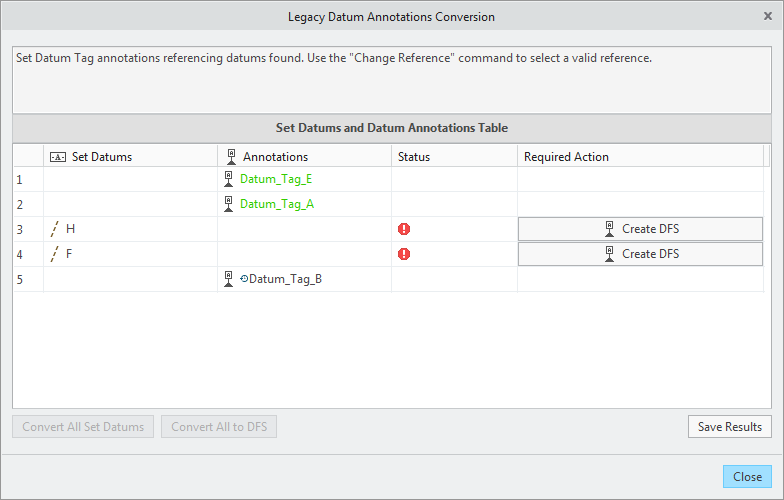
Resolve the Conversion Failures
1. Resolve the first conversion failure as follows:
a. Review Resolving the Set Datum Conversion Failures to see if there is a scenario and issue that matches the failure.
The following scenario matches the failure:
A model set datum is placed on a model GTOL. The GTOL was placed on a model dimension in Drawing mode with the Dimension Elbow placement type and Edge reference.
b. Click Close. The Legacy Datum Annotations Conversion dialog box closes.
c. Click Show Annotations. The Show Annotations dialog box opens.
d. Select the hole containing the model dimension in the graphics window.
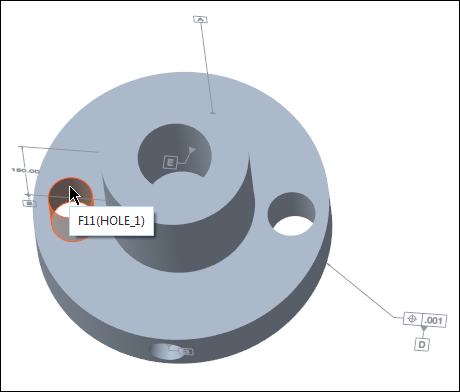
e. Select the model dimension in the graphics window. The corresponding dimension is selected in the Show Annotations dialog box.
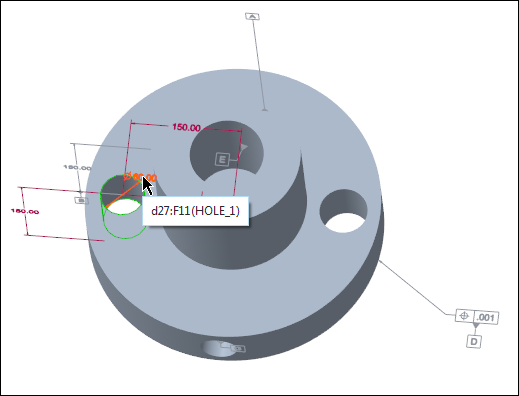
f. Click > . The Show Annotations dialog box closes.
g. Drag the dimension annotation outside the model.
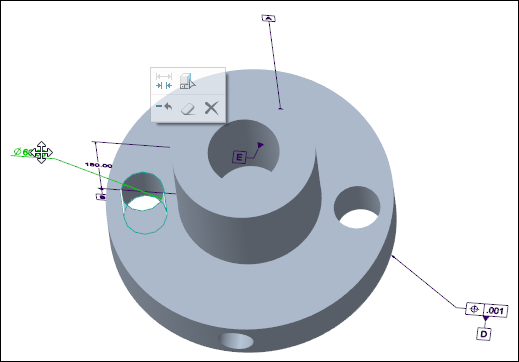
h. On the Model Tree, select the GTOL annotation and click  on the mini toolbar.
on the mini toolbar.
 on the mini toolbar.
on the mini toolbar.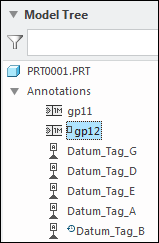
i. Select a model edge in the graphics window. The GTOL annotation is placed on the model edge.
This is a temporary reference and you can select any edge. |
j. Select the GTOL annotation and click  on the mini toolbar.
on the mini toolbar.
 on the mini toolbar.
on the mini toolbar.k. Select the model dimension in the graphics window. The GTOL is placed on the dimension.
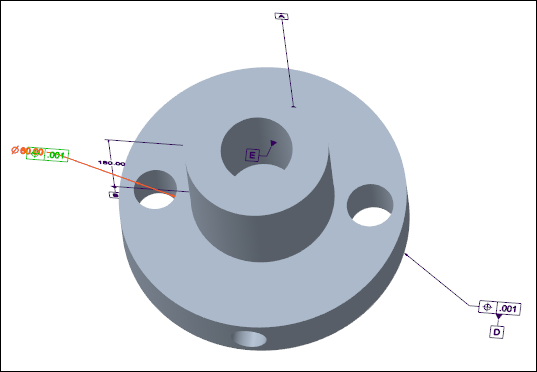
l. Right-click the GTOL and select the Dimension Elbow check box. The GTOL is placed on the dimension elbow.
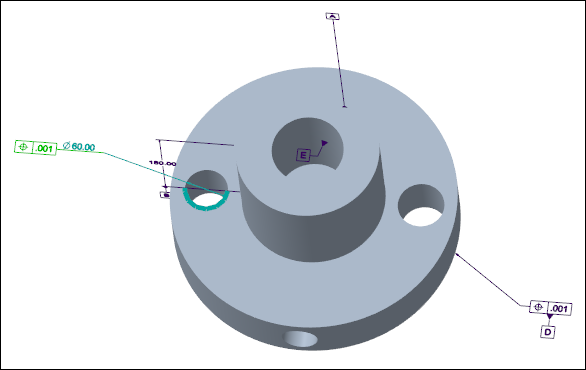
m. Click > > . The Legacy Datum Annotations Conversion dialog box opens.

n. Click Convert All Set Datums. The result of the conversion appears in the Set Datums and Datum Annotations Table.
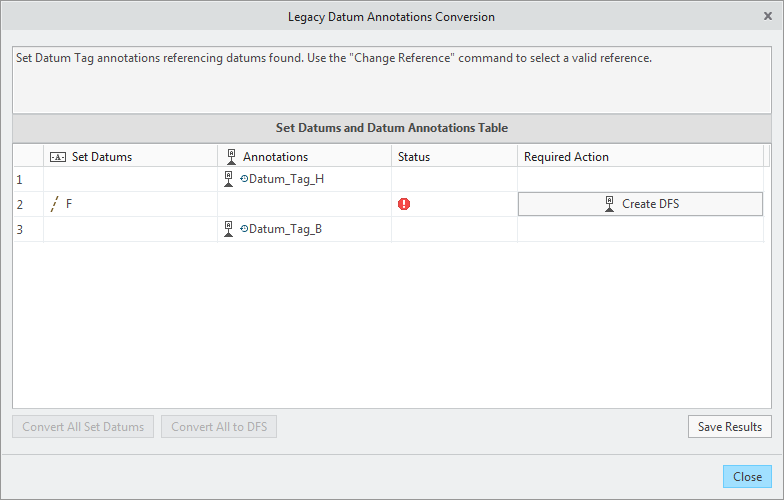
2. Resolve the second conversion failure as follows:
a. Review Resolving the Set Datum Conversion Failures to see if there is a scenario and issue that matches the failure.
No scenario matches this failure.
b. Click Create DFS.
c. Click > .
d. Select a model surface in the graphics window. The set datum converts to a datum feature symbol annotation.
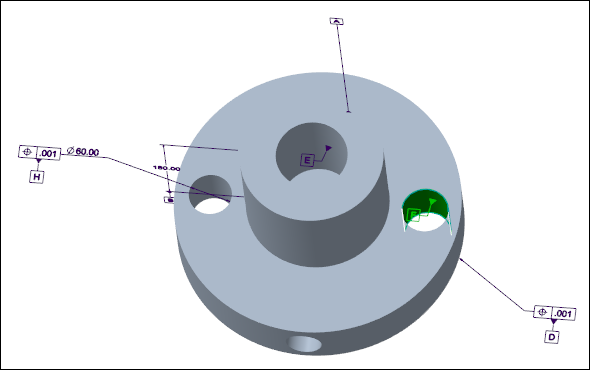
The datum feature symbol annotation appears in green in the Legacy Datum Annotations Conversion dialog box.
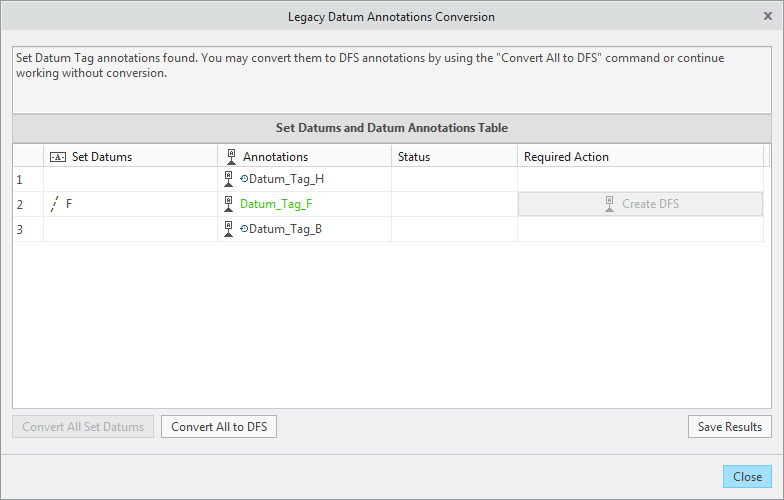
Convert Set Datum Tag Annotations
1. Click Convert All to DFS. The remaining set datum tag annotation converts to datum feature symbol annotation. All the datum feature symbol annotations appear in green.
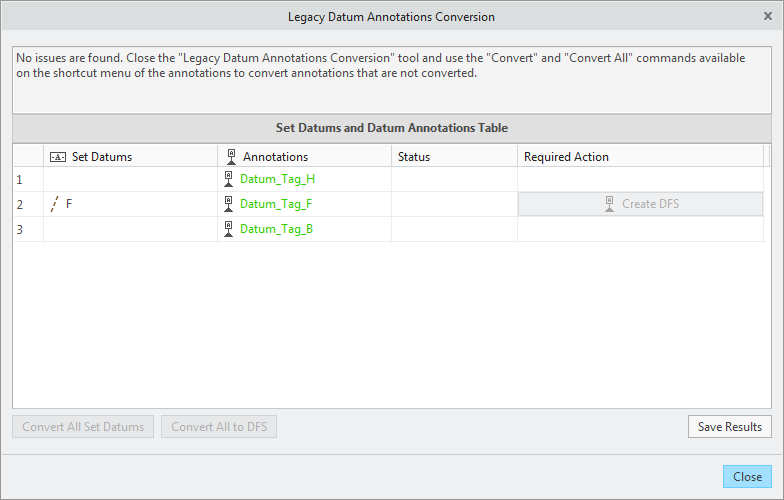
2. Click Close. The Legacy Datum Annotations Conversion dialog box closes.
The following images show the model before and after converting the legacy datums.