Design Spaces
Design space defines the bodies that take part in the optimization. It includes defining the following:
Starting Geometry
Designating a body as the starting geometry is the first step of defining a generative study. It helps you understand the volume limits. Select a body that represents the volume for the design that you intend to create. The final design is contained inside the starting geometry. Designate only one body as starting geometry. The body designated as the starting geometry becomes partially transparent to provide a better view of the bodies contained inside.
Preserved Geometry
If you want certain bodies to be unaffected during optimization, designate them as preserved geometry. These bodies are included in the generated designs, but their geometry remains unchanged. The bodies designated as preserved geometry should not intersect or touch each other; if they do, you should merge those bodies. The preserved geometry should be completely inside the starting geometry volume. The preserved geometry assumes the same material as the active material in the active design criteria. You can reference loads and constraints on the preserved geometry surfaces. The bodies designated as preserved geometry appear in blue.
Excluded Geometry
The bodies designated as excluded geometries are represented as empty volumes, without any material, in the final generated designs. These bodies act as obstacles as the solution resolves around them, but not within their geometry. The resulting generated designs have a void based on the profile of the excluded geometry. An excluded geometry should be inside or pass through the starting geometry. If the excluded geometry intersects or passes through a preserved body, the volume of their interaction is treated as an excluded geometry.
You cannot apply loads and constraints on a body designated as excluded geometry. Defining excluded geometry is optional. The bodies designated as excluded geometry appear in red.
Undesignated Bodies
The model can have undesignated bodies that can have contact with the starting geometry or other undesignated bodies. These bodies can have loads and constraints applied to their surfaces and can transfer loads and constraints to other bodies with which they have a bonded contact. The undesignated bodies affect the generated design but they are not part of the final design.
The following image shows the starting geometry, preserved geometry, excluded geometry, and undesignated body:
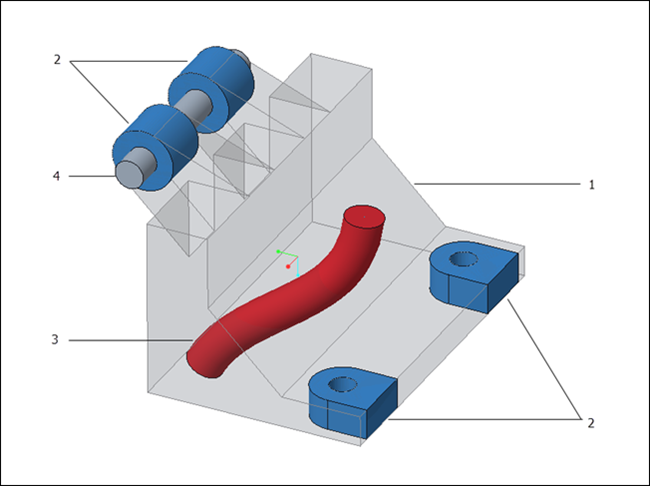
1. Starting geometry
2. Preserved geometry
3. Excluded geometry
4. Undesignated body
If you designate a body as the preserved geometry without defining the starting geometry, Creo Parametric automatically calculates the boundaries for optimization as the starting shape. You can still designate a body as the starting geometry. |
To Designate a Body as Starting Geometry
Do one of the following:
• Select a body that you want to optimize from the graphic window or Model Tree and click  Starting Geometry.
Starting Geometry.
 Starting Geometry.
Starting Geometry.• On the Generative Design tab, click  Starting Geometry and select the body that you want to designate as starting geometry.
Starting Geometry and select the body that you want to designate as starting geometry.
 Starting Geometry and select the body that you want to designate as starting geometry.
Starting Geometry and select the body that you want to designate as starting geometry.The designated body becomes partially transparent.
Only one body can be defined as the starting geometry. |
To add a preserved geometry body volume to the starting geometry, use the Merge Boolean operation when both the bodies are active. |
To Designate a Body as Preserved Geometry
Do one of the following:
• Select bodies from the graphic window or Model Tree and click  Preserved Geometry.
Preserved Geometry.
 Preserved Geometry.
Preserved Geometry.• On the Generative Design tab, click  Preserved Geometry and select the body that you want to designate as preserved geometry.
Preserved Geometry and select the body that you want to designate as preserved geometry.
 Preserved Geometry and select the body that you want to designate as preserved geometry.
Preserved Geometry and select the body that you want to designate as preserved geometry.The preserved bodies appear in blue.
To Designate a Body as Excluded Geometry
Do one of the following:
• Select bodies to act as obstacles and click  Excluded Geometry. These bodies are not included in the optimization, but the generated design is formed around them.
Excluded Geometry. These bodies are not included in the optimization, but the generated design is formed around them.
 Excluded Geometry. These bodies are not included in the optimization, but the generated design is formed around them.
Excluded Geometry. These bodies are not included in the optimization, but the generated design is formed around them.• On the Generative Design tab, click  Excluded Geometry and click to select the body that you want to designate as excluded geometry.
Excluded Geometry and click to select the body that you want to designate as excluded geometry.
 Excluded Geometry and click to select the body that you want to designate as excluded geometry.
Excluded Geometry and click to select the body that you want to designate as excluded geometry.The excluded bodies appear in red.
Expand the nodes under Design Spaces in the Generative Tree to view bodies designated as starting geometry, preserved geometry, and excluded geometry.
You can hide designated bodies from the Model Tree. However, these bodies participate in optimization calculation. |
To Remove the Designation of a Body
Right-click the body in the Generative Tree and click Remove.
This action does not delete the body. It only removes the designation of that body. |