About Selecting in the Model Tree
You can use the Model Tree to select features or parts for editing. This is especially useful when the selected feature or part is not visible in the graphics window. You can also right-click the feature or part to open a shortcut menu, from which you can select object-specific commands relative to the selected object.
You can also select features and parts in the Model Tree even when their selection is disabled in the graphics window.
|
|
You cannot select individual geometry (entities) in the Model Tree. The Model tree lists only features and not individual entities, as they are the components of features.
|
Insertion in the Model Tree
In the Model Tree, a line indicates where features that you are creating, will be inserted. By default, the position of the line is at the bottom of the Model Tree.
In the top-level assembly, a green line indicates the place in the Model Tree where the next feature or component is added. You can drag the line to a different location to add components or features.
A blue line with a ball indicates the place in a part or subassembly where the next feature or component is added. You can drag the line to a different location to edit the part or subassembly.
When you move a green or blue line, the components and features below the line appear dimmed. Limited operations are available for these components and features from the shortcut menu. When the top-level assembly is active, you can drag any line. When only a subassembly or part is active, you can drag the line for the subassembly or part.
To move a green or blue line to the default location at the bottom of the Model Tree, right-click the line and select Exit Insert Mode or drag it to the bottom of the Model Tree
When the top-level assembly is active, you can drag any line. When only a subassembly or part is active, you can drag the line for the subassembly or part.
Inserting Inside a Group
To drag a line located after a collapsed group, you must expand the group.
|
Insertion locator below the collapsed group
|
Insertion locator when you expand the group
|
|---|---|
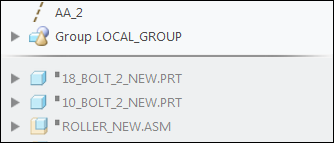 |
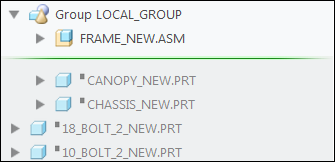 |
To drag a line in a group within a group, you must expand the subgroup.
|
Insertion locator below the sub-group
|
Insertion locator when you expand the sub-group
|
|---|---|
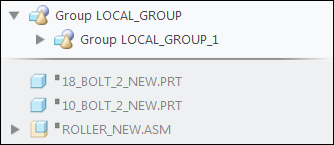 |
 |
|
|
The Footer in an active part or assembly does not appear dimmed.
|