Interfaz de Creo Flow Analysis
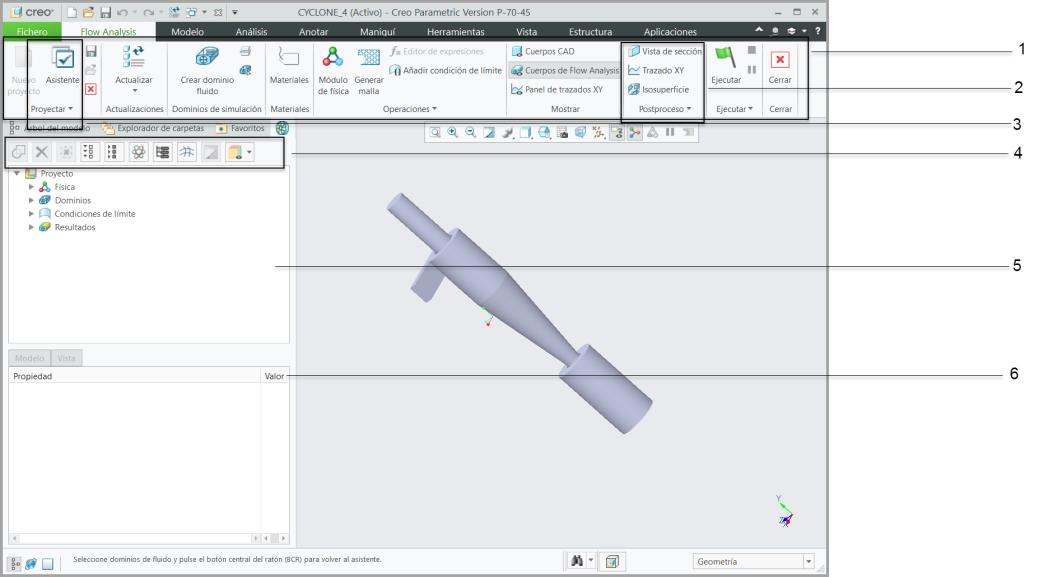
1. Cinta Flow Analysis
2. Grupo
3. Asistente
4. Panel de funciones
5. Árbol de Flow Analysis
6. Panel de propiedades
Ficha Flow Analysis
Cuando se abre un fichero de conjunto, aparece la ficha Flow Analysis. En la ficha Flow Analysis se incluyen las opciones de Flow Analysis para realizar la simulación. Las opciones se dividen en los grupos que se muestran a continuación:
Grupo | Descripción de iconos |
|---|---|
Proyecto | Permite crear, guardar, abrir, cerrar, importar y exportar proyectos. |
Actualizaciones (Updates) | Permite actualizar proyectos o el dominio de fluido, para modificar el dominio de fluido cuando se realicen cambios en el modelo CAD. |
Dominios de simulación (Simulation Domains) | Permite crear dominios de fluido para una geometría CAD, dividirlos y añadirlos como dominios de simulación para realizar cálculos. |
Materiales (Materials) | Permite abrir el cuadro de diálogo Selección de materiales (Material Selection). |
Operaciones (Operations) | Permite generar la malla, añadir módulos físicos, añadir condiciones de límite, ver teselaciones en la geometría CAD e iniciar el editor de expresiones. |
Mostrar (Show) | Permite mostrar CAD, cuerpos Creo Flow Analysis y el panel de trazados XY (panel residual) |
Postproceso (Post-processing) | Permite crear secciones, trazados XY, isosuperficies, líneas de flujo y puntos de monitor, así como ver la información relacionada con la rejilla y la geometría de la vista. |
Ejecutar (Run) | Permite ejecutar, pausar y detener una simulación, controlar el punto de inicio de la simulación y seleccionar simulaciones constates o transitorias. |
Cerrar (Close) | Permite cerrar la ficha Flow Analysis. |
Árbol de Flow Analysis
El árbol de Flow Analysis está organizado según el proceso de trabajo de Flow Analysis. El árbol de Flow Analysis proporciona acceso a entidades geométricas, como superficies CAD, límites y dominios, de un proyecto que se pueden gestionar para el análisis. Las entidades disponibles se muestran a continuación:
• Física (Physics): módulos físicos que se utilizan en la simulación.
• Dominios (Domains): dominios de fluido del modelo.
◦ Redefinir (Redefine): permite abrir la ficha Fluid Domain Creation desde la que se redefine el dominio.
◦ Añadir condición de límite (Add Boundary Condition): permite añadir un límite. Se abre el cuadro de diálogo Conjuntos de superficies (Surface Sets), donde se pueden seleccionar las superficies de un límite en Superficies incluidas (Included Surfaces).
◦ Quitar (Remove): permite borrar el dominio.
• Condiciones de límite (Boundary Conditions): límites del dominio de fluido en General Boundaries.
• Resultados (Results): entidades para el postprocesado que se crean después de la generación de mallas.
◦ Superficies derivadas (Derived Surfaces): se proporciona una lista de las secciones e isosuperficies creadas.
◦ Trazados XY (XY Plots): permite mostrar los resultados cuantitativos de la simulación.
◦ Puntos de supervisión (Monitoring Points): permite registrar datos de variables o propiedades en una ubicación específica.
◦ Simplificaciones (Streamlines): permite realizar un seguimiento de la trayectoria del flujo.
◦ Partículas (Particles): permite realizar el seguimiento de partículas de flujo o de partículas que se mueven con el flujo.
Panel de funciones
Desde el panel de funciones, es posible controlar las entidades y la vista de las entidades en el árbol de Flow Analysis.
Icono | Descripción |
|---|---|
 | Permite conectar dos límites para crear la interfaz de rejilla discrepante (MGI). |
 | Permite borrar la entidad geométrica seleccionada. |
 | Permite desactivar la visualización de la entidad seleccionada y cambiar a la visualización de todas las entidades. |
 | Permite expandir las categorías bajo el árbol de Flow Analysis y mostrar todas las entidades. |
 | Permite mostrar solo las categorías bajo el árbol de Flow Analysis y ocultar todas las entidades bajo dichas categorías. |
 | Permite cambiar la visualización de la geometría CAD y de simulación. |
 | Permite cambiar la vista de la agrupación para entidades geométricas. Se puede visualizar como jerarquía basada en volúmenes o como categorías independientes, en función del tipo. |
 | Permite cambiar entre la desactivación y la activación de la visualización global de todas las superficies, rejillas y contornos. |
Panel de propiedades
En el panel de propiedades se incluye información sobre entidades geométricas y módulos físicos. Los parámetros y las condiciones del panel de propiedades dependen de la selección realizada en el árbol de Flow Analysis. En este panel se incluyen las fichas Modelo (Model) y Vista (View).
• Ficha Modelo (Model)
◦ Parámetros relacionados con la creación de mallas: aparecen al pulsar en Dominios (Domains) en el árbol de Flow Analysis.
◦ Parámetros relacionados con los módulos físicos: condiciones relacionadas con los modelos físicos que se van a estudiar. Los parámetros varían en función de la selección realizada en el árbol de Flow Analysis:
▪ Al seleccionar un módulo en Física (Physics), aparecen valores numéricos, convergencia y más opciones.
▪ Las condiciones de límite aparecen cuando se selecciona un límite en Límites generales (General Boundaries).
▪ Las opciones relacionadas con la interfaz y MGI aparecen al seleccionar la entidad bajo Condiciones de límite (Boundary Conditions).
▪ Las condiciones relacionadas con el volumen aparecen al seleccionar un dominio fluido en Dominios (Domains).
• Ficha Vista (View): se incluyen parámetros para cambiar la visualización en la ventana Visualización (Display).
◦ Superficie (Surface): permite mostrar las variables principales (como la presión, la velocidad o la temperatura), las propiedades físicas (como la densidad o la viscosidad) o las variables derivadas (como la presión total, la magnitud de la velocidad o la entalpía) cuando se seleccionan límites, superficies derivadas, interfaces, superficies CAD y volúmenes. Las opciones disponibles bajo Superficie (Surface) se indican a continuación:
▪ Conservar plano (Keep drawing): permite mostrar la superficie de los límites, las superficies derivadas, las interfaces, las superficies CAD y los volúmenes.
▪ Rejilla (Grid): permite mostrar la rejilla (malla) en límites, superficies derivadas, interfaces, superficies CAD y volúmenes.
▪ Contorno (Outline): permite mostrar el contorno en límites, superficies derivadas, interfaces, superficies CAD y volúmenes.
▪ Nº de colores (Number of Colors): permite especificar el número de colores de una leyenda.
▪ Mostrar valores (Show values): permite mostrar todos los valores de la leyenda.
▪ Mapa de colores suaves (Smooth Color Map): permite cambiar el modo de visualización de la barra de colores.
▪ Rango local (Local Range): permite definir el rango del mapa de colores en función de los valores locales de la entidad.
▪ Mín. (Min) y Máx. (Max): permite ajustar los límites de la barra de colores para los contornos.
◦ Vector: permite mostrar los vectores en límites, superficies derivadas, interfaces, superficies CAD y volúmenes. Las opciones disponibles bajo Vector se indican a continuación:
▪ Color por función (Color By Function): permite seleccionar una variable principal, una propiedad física o variables derivadas para la visualización en los vectores.
▪ Color: permite seleccionar una leyenda para asociarla a la variable de visualización.
▪ Tamaño (Size): permite controlar el tamaño de los vectores. Estos también se controlan mediante la barra corredera.
▪ Cabezal uniforme (Uniform Head): permite cambiar entre el tamaño de cabezal uniforme y el tamaño de cabezal en función de la magnitud del vector.
▪ Tamaño del cabezal (Head Size): permite cambiar manualmente el tamaño del cabezal del vector en función de la entrada.
▪ Proyección (Projection): permite proyectar los vectores en la superficie seleccionada.
Cuadros de diálogo para Creo Flow Analysis
• Selección de modelos de dominio (Domain Model Selection): permite seleccionar los componentes o los dominios fluidos y sólidos para la simulación en el árbol del modelo.
Para abrir el cuadro de diálogo Selección de modelos de dominio (Domain Model Selection), pulse en  Seleccionar dominios de simulación (Select Simulation Domains).
Seleccionar dominios de simulación (Select Simulation Domains).
 Seleccionar dominios de simulación (Select Simulation Domains).
Seleccionar dominios de simulación (Select Simulation Domains).Para añadir el componente de fluido, siga los pasos que se muestran a continuación:
1. Pulse en Añadir dominio de fluido (Add fluid domain).
2. En el árbol del modelo, seleccione la pieza de fluido. Esto es el fichero .PRT.
3. Pulse el botón central del ratón para confirmar la operación. Se añade el componente de fluido en Componentes de fluido (Fluid Components).
4. Pulse en Aceptar (OK).
Para añadir el componente sólido, pulse en Añadir componente sólido (Add solid component) y siga los pasos 2, 3 y 4.
• Conjuntos de superficies (Surface Sets): permite seleccionar superficies para la extracción del dominio de fluido y crear un límite adicional en un dominio. Para abrir el cuadro de diálogo Conjuntos de superficies (Surface Sets), efectúe una de las siguientes operaciones:
1. Pulse en > .
2. Pulse en el cuadro Caras (Faces). Se abre el cuadro de diálogo Conjuntos de superficies (Surface Sets).
1. En el árbol de Flow Analysis, en Dominios (Domains), seleccione un dominio.
2. Pulse en  Añadir condición de límite (Add Boundary Condition). Se abre el cuadro de diálogo Conjuntos de superficies (Surface Sets).
Añadir condición de límite (Add Boundary Condition). Se abre el cuadro de diálogo Conjuntos de superficies (Surface Sets).
 Añadir condición de límite (Add Boundary Condition). Se abre el cuadro de diálogo Conjuntos de superficies (Surface Sets).
Añadir condición de límite (Add Boundary Condition). Se abre el cuadro de diálogo Conjuntos de superficies (Surface Sets).• Sistema de coordenadas (Coordinate System): permite seleccionar un sistema de coordenadas personalizado para dividir dominios. Para abrir el cuadro de diálogo Sistema de coordenadas (Coordinate System), siga los pasos que se muestran a continuación:
1. En el árbol del modelo, seleccione un dominio.
2. Pulse en  Dividir dominio (Split Domain). Se abre la ficha Herramienta de división (Split Tool).
Dividir dominio (Split Domain). Se abre la ficha Herramienta de división (Split Tool).
 Dividir dominio (Split Domain). Se abre la ficha Herramienta de división (Split Tool).
Dividir dominio (Split Domain). Se abre la ficha Herramienta de división (Split Tool).3. En la lista Tipo de división (Split type), seleccione Cilindro (Cylinder).
4. En la lista Sistema de coordenadas (Coordinate system), seleccione Personalizado (Custom). Se abre el cuadro de diálogo Sistema de coordenadas (Coordinate System). Se define el sistema de coordenadas personalizado.
• Información de rejilla (Grid Information): permite ver la información sobre la geometría y la rejilla. Para abrir el cuadro de diálogo Información de rejilla (Grid Information), pulse en > .
• Selección de materiales (Material Selection): permite asignar materiales para los dominios de fluidos y sólidos. En Valor (Value) existe una lista de fluidos y sólidos, y es donde se pueden añadir nuevos materiales. A continuación se pueden asignar los materiales a los volúmenes que aparecen bajo Dominios de fluidos (Fluid Domains) y Dominios de sólidos (Solid Domains). Para abrir el cuadro de diálogo Selección de materiales (Material Selection), pulse en  Materiales (Materials). A continuación se muestran las opciones disponibles en el cuadro de diálogo:
Materiales (Materials). A continuación se muestran las opciones disponibles en el cuadro de diálogo:
 Materiales (Materials). A continuación se muestran las opciones disponibles en el cuadro de diálogo:
Materiales (Materials). A continuación se muestran las opciones disponibles en el cuadro de diálogo:◦ Mover a fluido/sólido (Move to fluid/solid): permite definir dominios como sólido o fluido, así como mover dominios entre las dos categorías.
◦ Definir material (Set material): permite definir varios dominios con el mismo material. Siga los pasos que se indican a continuación:
1. Seleccione varios dominios.
2. Pulse el botón derecho y seleccione Definir material (Set material).
◦ Forzar actualización (Force update): permite forzar la actualización de propiedades de material para todos los dominios de simulación.
• Selección de modelo físico (Physical Model Selection): permite asignar módulos físicos (enlace) para la simulación. Para abrir el cuadro de diálogo Selección de modelo físico (Physical Model Selection), pulse en  Módulo de física (Physics Module).
Módulo de física (Physics Module).
 Módulo de física (Physics Module).
Módulo de física (Physics Module).• Editor de expresiones (Expression Editor): permite añadir expresiones y tablas para las variables seleccionadas. Se puede utilizar el Editor de expresiones (Expression Editor) para cualquier campo de introducción y para crear variables derivadas para la salida y controlar la ventana de visualización. Para abrir el cuadro de diálogo Editor de expresiones (Expression Editor), pulse en  Editor de expresiones (Expression Editor).
Editor de expresiones (Expression Editor).
 Editor de expresiones (Expression Editor).
Editor de expresiones (Expression Editor).Panel de trazado
En el panel de trazado se muestran los trazados XY de variables para la entidad geométrica seleccionada.
Para abrir el panel de trazado, realice los pasos que se muestran a continuación:
1. En el árbol de Flow Analysis, en Resultados (Results), pulse en Límites (Boundaries).
2. Seleccione un límite.
3. Pulse en  Trazado XY (XYPlot). Se añade una nueva entidad xyplot1 al árbol de Flow Analysis, en > > .
Trazado XY (XYPlot). Se añade una nueva entidad xyplot1 al árbol de Flow Analysis, en > > .
 Trazado XY (XYPlot). Se añade una nueva entidad xyplot1 al árbol de Flow Analysis, en > > .
Trazado XY (XYPlot). Se añade una nueva entidad xyplot1 al árbol de Flow Analysis, en > > .4. Seleccione xyplot1.
5. En el panel de propiedades, defina Variable.
Active la variable de salida antes de realizar la simulación. |
 Crear dominio fluido (Create Fluid Domain)
Crear dominio fluido (Create Fluid Domain) Información de rejilla (Grid Information)
Información de rejilla (Grid Information)