Acerca del entorno de trabajo
El entorno de trabajo de Creo Layout consta de los siguientes elementos:
• Cinta
• Menú Fichero
• Barras de herramientas
• Área de navegación
• Árbol del modelo
• Hoja (Sheet)
• Vistas favoritas
• Zoom Port
• Menús de accesos directos
◦ Minibarra de herramientas
◦ Menú de accesos directos
• Explorador de Creo Layout
• Barra de estado
• Modo de pantalla completa
Cinta
En la cinta se incluyen fichas de Creo Layout con conjuntos organizados de comandos. Los comandos de cada ficha se agrupan según su función. Las fichas, los grupos y los comandos de la cinta se pueden personalizar. Para personalizar la cinta, pulse con el botón derecho del ratón en la cinta y seleccione Personalizar la cinta (Customize the Ribbon) del menú de accesos directos.
En el entorno de Creo Layout se incluyen las siguientes fichas:
• Diseño (Design)
• Anotar (Annotate)
• Organizar (Organize)
• Herramientas (Tools)
• Vista (View)
• Rayado y relleno (Hatching & Fill)
• Formato (Format)
Para obtener más información sobre las fichas de Creo Layout, consulte Acerca del uso de las fichas.
Menú Fichero
Pulse en el botón Fichero (File) de la esquina superior izquierda de la ventana de Creo Layout para abrir el menú Fichero (File). El menú Fichero (File) se puede utilizar para realizar lo siguiente:
• Crear o abrir esquemas.
• Gestionar ficheros y sesiones.
• Compartir ficheros.
• Definir opciones de entorno y configuración.
Barras de herramientas
• Barra de herramientas de accesos rápidos: la barra de herramientas de accesos rápidos estará disponible, independientemente de la ficha seleccionada en la cinta. Por defecto, se encuentra debajo de la cinta de Creo Layout. En ella se proporciona acceso rápido a los comandos que se utilizan con frecuencia, tales como abrir, guardar, deshacer, rehacer, regenerar, cerrar ventana y cambiar ventanas. La barra de herramientas de accesos rápidos se puede personalizar para incluir otros comandos que se utilizan con frecuencia desde la cinta.
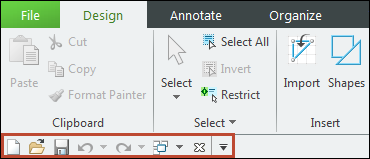
• Barra de herramientas de gráficos: la barra de herramientas de gráficos se encuentra en la parte superior de la ventana gráfica. En ella se incluyen comandos comunes para el área gráfica. Utilice el menú de accesos directos para alternar la visualización de los comandos y cambiar la posición de la barra de herramientas. Para abrir el menú de accesos directos, pulse con el botón derecho del ratón en la barra de herramientas.

Se puede alternar la visualización de los siguientes botones:
◦  Ajustar (Refit): permite ampliar y panoramizar la vista para que quepan todos los elementos del esquema.
Ajustar (Refit): permite ampliar y panoramizar la vista para que quepan todos los elementos del esquema.
 Ajustar (Refit): permite ampliar y panoramizar la vista para que quepan todos los elementos del esquema.
Ajustar (Refit): permite ampliar y panoramizar la vista para que quepan todos los elementos del esquema.◦  Ajustar a formato (Refit to Format): permite ampliar y panoramizar la vista para que quepan todos los elementos dentro del formato definido para el esquema.
Ajustar a formato (Refit to Format): permite ampliar y panoramizar la vista para que quepan todos los elementos dentro del formato definido para el esquema.
 Ajustar a formato (Refit to Format): permite ampliar y panoramizar la vista para que quepan todos los elementos dentro del formato definido para el esquema.
Ajustar a formato (Refit to Format): permite ampliar y panoramizar la vista para que quepan todos los elementos dentro del formato definido para el esquema.◦  Ampliar (Zoom In): permite ampliar para mostrar la geometría en mayor detalle.
Ampliar (Zoom In): permite ampliar para mostrar la geometría en mayor detalle.
 Ampliar (Zoom In): permite ampliar para mostrar la geometría en mayor detalle.
Ampliar (Zoom In): permite ampliar para mostrar la geometría en mayor detalle.◦  Reducir (Zoom Out): permite reducir para mostrar más geometría en la pantalla.
Reducir (Zoom Out): permite reducir para mostrar más geometría en la pantalla.
 Reducir (Zoom Out): permite reducir para mostrar más geometría en la pantalla.
Reducir (Zoom Out): permite reducir para mostrar más geometría en la pantalla.◦  Panoramizar (Pan): permite mover el esquema.
Panoramizar (Pan): permite mover el esquema.
 Panoramizar (Pan): permite mover el esquema.
Panoramizar (Pan): permite mover el esquema.◦  Anterior (Previous)): permite devolver el modelo a la orientación anterior.
Anterior (Previous)): permite devolver el modelo a la orientación anterior.
 Anterior (Previous)): permite devolver el modelo a la orientación anterior.
Anterior (Previous)): permite devolver el modelo a la orientación anterior.◦  Zoom Port: permite abrir y cerrar Zoom Port.
Zoom Port: permite abrir y cerrar Zoom Port.
 Zoom Port: permite abrir y cerrar Zoom Port.
Zoom Port: permite abrir y cerrar Zoom Port.◦  Repintar (Repaint): permite volver a dibujar la vista actual en la ventana gráfica.
Repintar (Repaint): permite volver a dibujar la vista actual en la ventana gráfica.
 Repintar (Repaint): permite volver a dibujar la vista actual en la ventana gráfica.
Repintar (Repaint): permite volver a dibujar la vista actual en la ventana gráfica.◦  Restricciones (Constraints): permite mostrar u ocultar los iconos de restricción.
Restricciones (Constraints): permite mostrar u ocultar los iconos de restricción.
 Restricciones (Constraints): permite mostrar u ocultar los iconos de restricción.
Restricciones (Constraints): permite mostrar u ocultar los iconos de restricción.◦  Rayado y relleno (Hatching & Fill): permite mostrar u ocultar todo el rayado y relleno.
Rayado y relleno (Hatching & Fill): permite mostrar u ocultar todo el rayado y relleno.
 Rayado y relleno (Hatching & Fill): permite mostrar u ocultar todo el rayado y relleno.
Rayado y relleno (Hatching & Fill): permite mostrar u ocultar todo el rayado y relleno.◦  Origen (Origin): permite mostrar u ocultar el origen de la rejilla.
Origen (Origin): permite mostrar u ocultar el origen de la rejilla.
 Origen (Origin): permite mostrar u ocultar el origen de la rejilla.
Origen (Origin): permite mostrar u ocultar el origen de la rejilla.◦  Definir origen (Set Origin): permite reposicionar el origen de la rejilla al pulsar en la ventana gráfica.
Definir origen (Set Origin): permite reposicionar el origen de la rejilla al pulsar en la ventana gráfica.
 Definir origen (Set Origin): permite reposicionar el origen de la rejilla al pulsar en la ventana gráfica.
Definir origen (Set Origin): permite reposicionar el origen de la rejilla al pulsar en la ventana gráfica.◦  Mostrar puntos centrales (Show center points): permite mostrar u ocultar todos los puntos centrales.
Mostrar puntos centrales (Show center points): permite mostrar u ocultar todos los puntos centrales.
 Mostrar puntos centrales (Show center points): permite mostrar u ocultar todos los puntos centrales.
Mostrar puntos centrales (Show center points): permite mostrar u ocultar todos los puntos centrales.◦  Rejilla (Grid): permite mostrar y ocultar la rejilla.
Rejilla (Grid): permite mostrar y ocultar la rejilla.
 Rejilla (Grid): permite mostrar y ocultar la rejilla.
Rejilla (Grid): permite mostrar y ocultar la rejilla.◦  Ajustar a rejilla (Snap to Grid): permite ajustar a las intersecciones de la línea de rejilla.
Ajustar a rejilla (Snap to Grid): permite ajustar a las intersecciones de la línea de rejilla.
 Ajustar a rejilla (Snap to Grid): permite ajustar a las intersecciones de la línea de rejilla.
Ajustar a rejilla (Snap to Grid): permite ajustar a las intersecciones de la línea de rejilla.◦  Guías (Guides): permite mostrar y ocultar guías.
Guías (Guides): permite mostrar y ocultar guías.
 Guías (Guides): permite mostrar y ocultar guías.
Guías (Guides): permite mostrar y ocultar guías.◦  Geometría solapada (Overlapping Geometry): permite realzar las entidades que se solapan.
Geometría solapada (Overlapping Geometry): permite realzar las entidades que se solapan.
 Geometría solapada (Overlapping Geometry): permite realzar las entidades que se solapan.
Geometría solapada (Overlapping Geometry): permite realzar las entidades que se solapan.◦  Realzar extremos abiertos (Highlight Open Ends): permite realzar vértices o entidades esbozadas que pertenecen a una entidad.
Realzar extremos abiertos (Highlight Open Ends): permite realzar vértices o entidades esbozadas que pertenecen a una entidad.
 Realzar extremos abiertos (Highlight Open Ends): permite realzar vértices o entidades esbozadas que pertenecen a una entidad.
Realzar extremos abiertos (Highlight Open Ends): permite realzar vértices o entidades esbozadas que pertenecen a una entidad.◦  Seleccionar no etiquetados (Select Untagged): permite seleccionar los elementos que no están asignados a ninguna etiqueta o nodo.
Seleccionar no etiquetados (Select Untagged): permite seleccionar los elementos que no están asignados a ninguna etiqueta o nodo.
 Seleccionar no etiquetados (Select Untagged): permite seleccionar los elementos que no están asignados a ninguna etiqueta o nodo.
Seleccionar no etiquetados (Select Untagged): permite seleccionar los elementos que no están asignados a ninguna etiqueta o nodo.◦  Mostrar vértices (Vertices Display): permite mostrar u ocultar vértices.
Mostrar vértices (Vertices Display): permite mostrar u ocultar vértices.
 Mostrar vértices (Vertices Display): permite mostrar u ocultar vértices.
Mostrar vértices (Vertices Display): permite mostrar u ocultar vértices.◦  Visualización de sistemas de coordenadas: permite mostrar u ocultar los sistemas de coordenadas.
Visualización de sistemas de coordenadas: permite mostrar u ocultar los sistemas de coordenadas.
 Visualización de sistemas de coordenadas: permite mostrar u ocultar los sistemas de coordenadas.
Visualización de sistemas de coordenadas: permite mostrar u ocultar los sistemas de coordenadas.Área de navegación
En el área de navegación se incluye el árbol del modelo, el explorador de carpetas y los favoritos. Pulse en  en la barra de estado para alternar la visualización del área de navegación.
en la barra de estado para alternar la visualización del área de navegación.
 en la barra de estado para alternar la visualización del área de navegación.
en la barra de estado para alternar la visualización del área de navegación.Árbol del modelo
En el árbol del modelo se incluyen los nodos y las etiquetas que reflejan la jerarquía del diseño. Las etiquetas y los nodos se pueden utilizar para filtrar los elementos que se muestran en la ventana gráfica. El panel del árbol del modelo está acoplado en el lado izquierdo de la ventana gráfica. Para liberar el panel, pulse en > .
Hoja (Sheet)
La hoja representa el espacio de trabajo disponible de un esquema. La hoja es infinita en tamaño y puede cambiar para acomodar el esquema. Se puede utilizar un color personalizado o estándar para el fondo de hoja. Durante el proceso de creación de un esquema o durante el proceso de diseño, también se puede especificar una norma o un formato personalizado, o bien utilizar una hoja predefinida en la que se incluya la información de la empresa o de mecanizado. El formato actual aparece en la esquina inferior izquierda de la ventana gráfica.
Vistas favoritas
Es posible guardar una o varias instantáneas de un esquema en distintos factores de zoom como vistas favoritas. Cuando se pulsa en la flecha de vistas favoritas, se abre una película de vistas guardadas. La herramienta de vistas favoritas se puede utilizar para reordenar, guardar, reemplazar o comentar una vista, así como cambiar su nombre.
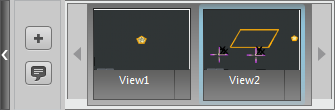
Zoom Port
Se puede utilizar la ventana Zoom Port para facilitar la navegación de esquemas de gran tamaño. Cuando Zoom Port está activo, el diseño global se muestra en una ventana independiente, con la vista actual incluida en un cuadro. Se puede mover el cuadro en la ventana de Zoom Port para cambiar la vista en la ventana gráfica.
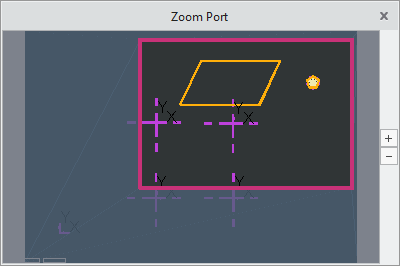
Explorador de Creo Layout
El explorador de Creo Layout proporciona acceso a sitios Web internos y externos.  en la barra de estado controla la visualización del explorador.
en la barra de estado controla la visualización del explorador.
 en la barra de estado controla la visualización del explorador.
en la barra de estado controla la visualización del explorador.Barra de estado
Cada ventana de Creo Layout tiene una barra de estado situada en la parte inferior de la ventana de Creo Layout. Cuando corresponde, la barra de estado muestra los controles y las áreas de información siguientes:
•  : permite controlar la visualización del área de navegación.
: permite controlar la visualización del área de navegación.
 : permite controlar la visualización del área de navegación.
: permite controlar la visualización del área de navegación.•  : permite controlar la visualización del explorador de Creo Layout.
: permite controlar la visualización del explorador de Creo Layout.
 : permite controlar la visualización del explorador de Creo Layout.
: permite controlar la visualización del explorador de Creo Layout.• Área de mensajes: se muestran los mensajes relacionados con las acciones de la ventana gráfica. Pulse con el botón derecho del ratón en el área de mensajes y, a continuación, pulse en Registro de mensajes (Message Log) para revisar los mensajes anteriores.
• Área de estado del servidor: permite ver el estado del servidor Creo Layout cuando se está conectado a un servidor Windchill.
•  : se muestran los accesos directos a avisos y errores para el administrador de eventos.
: se muestran los accesos directos a avisos y errores para el administrador de eventos.
 : se muestran los accesos directos a avisos y errores para el administrador de eventos.
: se muestran los accesos directos a avisos y errores para el administrador de eventos.•  : permite abrir el cuadro de diálogo Herramienta de búsqueda (Search Tool).
: permite abrir el cuadro de diálogo Herramienta de búsqueda (Search Tool).
 : permite abrir el cuadro de diálogo Herramienta de búsqueda (Search Tool).
: permite abrir el cuadro de diálogo Herramienta de búsqueda (Search Tool).• Área de búfer de selección: se muestra el número de elementos seleccionados en el modelo vigente.
• Área de filtro de selección: se muestran los filtros de selección disponibles.
• Área de la barra de herramientas de gráficos: se muestra la barra de herramientas de gráficos si la ubicación de la barra de herramientas de gráficos se define en la barra de estado.
Modo de pantalla completa
Se puede cambiar al modo de pantalla completa para maximizar el espacio gráfico disponible en la pantalla. En el modo de pantalla completa, se ocultan todos los elementos de la ventana, excepto la barra de herramientas de gráficos y las vistas de favoritos. De esta manera, aumenta el espacio de la ventana gráfica disponible. Pulse F11 o pulse en  Pantalla completa (Full Screen) de la barra de estado para cambiar entre el modo de pantalla completa y el modo normal.
Pantalla completa (Full Screen) de la barra de estado para cambiar entre el modo de pantalla completa y el modo normal.
 Pantalla completa (Full Screen) de la barra de estado para cambiar entre el modo de pantalla completa y el modo normal.
Pantalla completa (Full Screen) de la barra de estado para cambiar entre el modo de pantalla completa y el modo normal.En el modo de pantalla completa se ocultan los siguientes elementos de la pantalla de Creo Layout:
• Cinta
• Barra de herramientas de accesos rápidos
• Barra de estado
• Navegador
La barra de herramientas de acceso rápido, la cinta, la barra de estado y el navegador se muestran al colocar el puntero en las posiciones correspondientes.
