Запросы и сохранение результатов
Используйте зонд для моделирования, чтобы просмотреть и сохранить результирующие величины для проработки моделирования. Можно создавать зонды для моделирования, чтобы просматривать следующее:
• Количественное значение отображаемого результата в определенной точке вместе с координатами выбранного расположения на модели.
• Максимальное значение результирующей величины для выбранной поверхности или модели верхнего уровня.
• Минимальное значение результирующей величины для выбранной поверхности или модели верхнего уровня.
• Графики результатов, изменяющихся во времени.
• История результатов для структурного, модального, стационарного теплового или гидродинамического исследований.
Можно создать несколько зондов для различных количественных величин в одной проработке моделирования. После создания зонда можно сохранить его с моделью.
Создание зонда для моделирования
1. Щелкните  Зонд для моделирования (Simulation Probe), чтобы открыть диалоговое окно Зонд для моделирования (Simulation Probe).
Зонд для моделирования (Simulation Probe), чтобы открыть диалоговое окно Зонд для моделирования (Simulation Probe).
 Зонд для моделирования (Simulation Probe), чтобы открыть диалоговое окно Зонд для моделирования (Simulation Probe).
Зонд для моделирования (Simulation Probe), чтобы открыть диалоговое окно Зонд для моделирования (Simulation Probe).2. Выберите точку или поверхность, для которой требуется запросить результирующую величину. Выбранная точка или поверхность отображаются в коллекторе Зондируемый объект (Probed Entity).
3. Выберите один из следующих результирующих компонентов.
◦ В точке (On Point) - просматривать результирующую величину в точке вместе с координатами точки.
◦ Минимум (Minimum) - просматривать минимальное значение результирующей величины для выбранной поверхности.
◦ Максимум (Maximum) - просматривать максимальное значение результирующей величины для выбранной поверхности.
Можно также создать зонд для максимального или минимального значения модели верхнего уровня.
Для упрощенной решетки нельзя создать зонды, потому что для упрощенной решетки нельзя выбрать геометрию. |
4. Щелкните  , чтобы просмотреть сведения о зонде, например наименование исследования моделирования, координаты выбранной точки вместе с результирующей величиной или ее максимальным или минимальным значением для выбранной поверхности.
, чтобы просмотреть сведения о зонде, например наименование исследования моделирования, координаты выбранной точки вместе с результирующей величиной или ее максимальным или минимальным значением для выбранной поверхности.
 , чтобы просмотреть сведения о зонде, например наименование исследования моделирования, координаты выбранной точки вместе с результирующей величиной или ее максимальным или минимальным значением для выбранной поверхности.
, чтобы просмотреть сведения о зонде, например наименование исследования моделирования, координаты выбранной точки вместе с результирующей величиной или ее максимальным или минимальным значением для выбранной поверхности.Щелкните  , чтобы свернуть зонд.
, чтобы свернуть зонд.
 , чтобы свернуть зонд.
, чтобы свернуть зонд.5. Для изменяющихся во времени результатов, таких как результаты тепловых нестационарных исследований или исследований моделирования жидкости, щелкните  , чтобы просмотреть график зависимости выбранной величины для точки или поверхности от времени.
, чтобы просмотреть график зависимости выбранной величины для точки или поверхности от времени.
 , чтобы просмотреть график зависимости выбранной величины для точки или поверхности от времени.
, чтобы просмотреть график зависимости выбранной величины для точки или поверхности от времени.Щелкните  , чтобы свернуть отображение графика.
, чтобы свернуть отображение графика.
 , чтобы свернуть отображение графика.
, чтобы свернуть отображение графика.6. Щелкните Сохранить (Save), укажите наименование для зонда и нажмите кнопку ОК, чтобы сохранить зонд и добавить его к дереву модели.
Зонды также сохраняются в модели в виде анализов и могут быть загружены следующим образом:
◦ Щелкните > .
◦ Щелкните > > .
Отображение истории результатов с использованием зондов
Для структурного, модального, стационарного теплового и гидродинамического исследований можно просмотреть базовую столбчатую диаграмму величин результатов, изменяющихся в зависимости от входных условий. Ось X графика представляет каждое изменение в результирующей величине, а ось Y отображает результирующую величину. Чтобы создать и просмотреть базовый график истории результатов, выполните следующие шаги.
1. Настройка исследования динамического моделирования.
2. Создайте зонд для исследования.
3. Сохраните зонд. Зонд отобразится в дереве модели и в графическом окне.
4. Щелкните стрелку рядом с полем Запрос (Query) и установите флажок Накапливать данные (Accumulate Data).
5. Теперь кнопка  для сохраненного зонда доступна в графическом окне.
для сохраненного зонда доступна в графическом окне.
 для сохраненного зонда доступна в графическом окне.
для сохраненного зонда доступна в графическом окне.6. Щелкните  , чтобы просмотреть историю результатов для измеренной зондом величины результата. Для каждого изменения входных условий или геометрии график изменяется.
, чтобы просмотреть историю результатов для измеренной зондом величины результата. Для каждого изменения входных условий или геометрии график изменяется.
 , чтобы просмотреть историю результатов для измеренной зондом величины результата. Для каждого изменения входных условий или геометрии график изменяется.
, чтобы просмотреть историю результатов для измеренной зондом величины результата. Для каждого изменения входных условий или геометрии график изменяется.В следующем примере показаны значения напряжения по Мизесу в точке на модели для различных нагрузок. Ось X представляет каждое изменение в результате изменения нагрузки. Ось Y показывает напряжение по Мизесу в точке на модели для каждого изменения нагрузки.
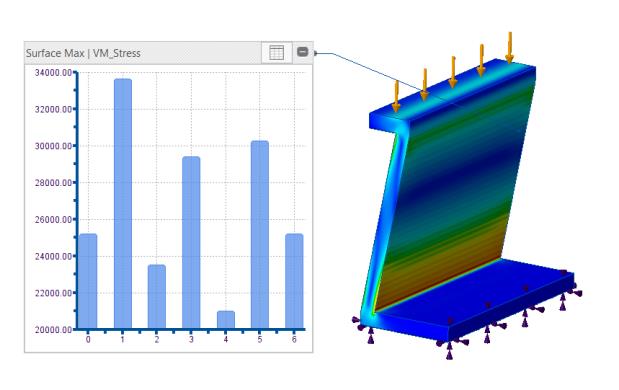
Можно щелкнуть график правой кнопкой мыши и выбрать команду Экспорт в Excel (Export to Excel) или Экспорт в текстовый файл (Export to TXT), чтобы сохранить значения диаграммы в электронной таблице или в текстовом файле.
По умолчанию флажок Накапливать данные (Accumulate Data) снят, а кнопка графика  недоступна для зонда.
недоступна для зонда.
 недоступна для зонда.
недоступна для зонда.