Интерфейс для анализа потоков Creo
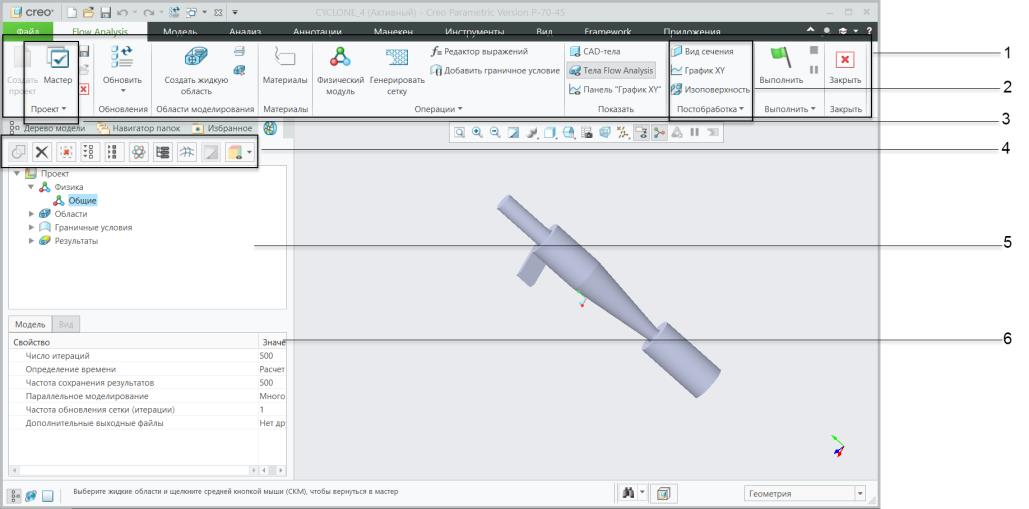
1. Лента анализа потока
2. Группа
3. Мастер
4. Панель функций
5. Дерево анализа потоков
6. Панель свойств
Вкладка анализа потоков
При открытии файла сборки появляется вкладка Flow Analysis. Вкладка Flow Analysis содержит опции для выполнения моделирования с анализом потоков. Опции разделены на перечисленные ниже группы:
Группа | Описание значков |
|---|---|
проецирование | Создание, сохранение, открытие, закрытие, импорт и экспорт проектов |
Обновления (Updates) | Позволяет обновить проекты или жидкий домен, чтобы изменить жидкий домен, если в модель CAD внесены изменения |
Домены моделирования (Simulation Domains) | Создание жидкого домена для геометрии CAD, его разделение и добавление частей в качестве смоделированных доменов для выполнения расчетов |
Материалы (Materials); | Открывает диалоговое окно Выбор материала (Material Selection) |
Операции (Operations); | Генерирование сетки, добавление физических модулей, добавление граничных условий, просмотр мозаики в геометрии CAD и запуск редактора выражений |
Отобразить (Show): | Можно отображать CAD-тела, тела Creo Flow Analysis и панель "График XY" (панель остатков) |
Постобработка (Post-processing) | Создание сечений, графиков XY, изоповерхностей, линий потока, точек мониторинга, а также просмотр связанной информации для сетки и геометрии |
Выполнить (Run) | Выполнение, приостановка и остановка моделирования, управление начальной точкой моделирования и выбор стационарного или нестационарного состояний для моделирования |
Закрыть (Close) | Закрывает вкладку Flow Analysis |
Дерево анализа потоков
Дерево анализа потоков организовано согласно рабочему процессу анализа потоков. Дерево анализа потоков предоставляет доступ к геометрическим объектам, таким как поверхности CAD, границы и домены в проекте, которыми можно управлять для анализа. Доступные объекты перечислены ниже:
• Физика (Physics) - модули физики, используемые в моделировании.
• Домены (Domains) - жидкие домены в модели.
◦ Переопределить (Redefine) - открывает вкладку Создание жидкого домена (Fluid Domain Creation), где пользователь переопределяет домен.
◦ Добавить граничное условие (Add Boundary Condition) - добавляет границу. Открывает диалоговое окно Наборы поверхностей (Surface Sets), где в разделе Включенные поверхности (Included Surfaces) выбирают поверхности для границы.
◦ Удалить (Remove) - удаляет домен.
• Граничные условия (Boundary Conditions) - границы жидкого домена в разделе Общие границы (General Boundaries).
• Результаты (Results) - объекты, создаваемые после создания сетки и для постобработки.
◦ Производные поверхности (Derived Surfaces) - перечисляет созданные разделы и изоповерхности.
◦ Графики XY (XY Plots) - отображает количественные результаты моделирования
◦ Точки мониторинга (Monitoring Points) - записывает значения переменных или данные свойств для конкретного расположения
◦ Линии тока (Streamlines) - отслеживает траекторию потока
◦ Частицы (Particles) - отслеживает частицы потока или частицы, перемещающиеся с потоком
Панель функций
На панели функций можно управлять объектами и видом объектов в дереве анализа потоков.
Значок | Описание |
|---|---|
 | Соединяет две границы, чтобы создать несогласованный интерфейс сетки (MGI) |
 | Удаляет выбранный геометрический объект |
 | Выключает отображение выбранного объекта и возвращает отображение всех объектов |
 | Разворачивает категории в разделе "Дерево анализа потоков" (Flow Analysis Tree) и отображает все объекты |
 | Отображает только категории в разделе "Дерево анализа потоков" (Flow Analysis Tree) и скрывает в них все объекты |
 | Переключает отображение CAD и расчетной геометрии |
 | Переключает вид группирования для геометрических объектов. Можно просмотреть как иерархию в соответствии с объемами или как независимые категории в соответствии с типом. |
 | Переключает выключение и включение глобального отображения всех поверхностей, сеток и контуров. |
Панель свойств
Панель свойств содержит всю информацию о геометрических объектах и физических модулях. Параметры и условия на панели свойств зависят от выбора в дереве анализа потоков. Эта панель содержит вкладку Модель (Model) и вкладку Вид (View).
• Вкладка Модель (Model)
◦ Параметры, связанные с сеткой - отображаются при выборе раздела Домены (Domains) в дереве анализа потоков.
◦ Параметры, связанные с модулем физики - условия, относящиеся к изучаемой физике. Параметры изменяются в соответствии с выбором в дереве анализа потоков следующим образом.
▪ Численные данные, сходимость и другие опции отображаются при выборе модуля в разделе Физика (Physics).
▪ Граничные условия отображаются при выборе границы в разделе Основные границы (General Boundaries).
▪ Опции интерфейса и опции, связанные с MGI, появляются при выборе объекта в разделе Граничные условия (Boundary Conditions)
▪ Условия, связанные с объемом, отображаются при выборе жидкого домена в разделе Домены (Domains).
• ВкладкаВид (View) - содержит параметры, позволяющие изменить отображение в окне отображения.
◦ Поверхность (Surface) - отображает основные переменные (такие как давление, скорость или температура), физические свойства (такие как плотность, вязкость) или производные переменные (такие как полное давление, величина скорости, энтальпия) при выборе границ, производных поверхностей, интерфейсов, поверхностей CAD и объемов. Опции, доступные в разделе Поверхность (Surface), перечислены ниже.
▪ Сохранить чертеж (Keep drawing) - отображает поверхности границ, производных поверхностей, поверхностей раздела, CAD-поверхностей и объемов.
▪ Сетка (Grid) - отображает сетку на границах, производных поверхностях, в интерфейсах, поверхностях CAD и объемах.
▪ Контур (Outline) - отображает контур на границах, производных поверхностях, в интерфейсах, поверхностях CAD и объемах.
▪ Число цветов (Number of Colors) - задает число цветов легенды.
▪ Показать значения (Show values) - отображает все значения в легенде.
▪ Сглаженная карта цветов (Smooth Color Map) - изменяет режим отображения цветной полосы.
▪ Локальный диапазон (Local Range) - задает диапазон карты цветов на основе локальных значений в объекте.
▪ Мин. (Min) и Макс. (Max) - корректирует границы цветной полосы для контуров.
◦ Вектор (Vector) - отображает векторы на границах, производных поверхностях, в интерфейсах, поверхностях CAD и объемах. Опции, доступные в разделе Вектор (Vector), перечислены ниже.
▪ Цвет по функциям (Color By Function) - выберите основную переменную, физическое свойство или производные переменные для отображения на векторах.
▪ Цвет (Color) - выберите легенду, которая будет связана с отображаемой переменной.
▪ Размер (Size) - управляет размером векторов. Размером векторов можно также управлять с помощью полосы прокрутки.
▪ Равномерная стрелка (Uniform Head) - переключение между универсальным размером стрелки и размером стрелки в зависимости от величины вектора.
▪ Размер стрелки (Head Size) - изменение вручную размера стрелки вектора в зависимости от входных данных.
▪ Проекция (Projection) - проекция векторов на выбранную поверхность.
Диалоговые окна приложения Creo Flow Analysis
• Выбор модели домена (Domain Model Selection) - выбор жидких и твердотельных компонентов или доменов для моделирования в дереве модели.
Чтобы открыть диалоговое окно Выбор модели домена (Domain Model Selection), щелкните  Выбрать домены моделирования (Select Simulation Domains).
Выбрать домены моделирования (Select Simulation Domains).
 Выбрать домены моделирования (Select Simulation Domains).
Выбрать домены моделирования (Select Simulation Domains).Чтобы добавить жидкий компонент, выполните приведенные ниже шаги.
1. Щелкните Добавить жидкий домен (Add fluid domain).
2. В дереве модели выберите жидкую деталь. Это файл .PRT.
3. Щелкните центральной кнопкой мыши для подтверждения. Жидкий компонент будет добавлен в раздел Жидкие компоненты (Fluid Components).
4. Нажмите кнопку ОК.
Чтобы добавить твердотельный компонент, щелкните Добавить твердый компонент (Add solid component) и выполните шаги 2, 3, 4.
• Наборы поверхностей (Surface Sets) - выберите поверхности для извлечения жидкого домена и создайте дополнительную границу в домене. Чтобы открыть диалоговое окно Наборы поверхностей (Surface Sets), выполните одно из следующих действий.
1. Щелкните > .
2. Щелкните поле Грани (Faces). Откроется диалоговое окно Наборы поверхностей (Surface Sets).
1. В дереве анализа потоков в разделе Домены (Domains) выберите домен
2. Щелкните  Добавить граничное условие (Add Boundary Condition) Откроется диалоговое окно Наборы поверхностей (Surface Sets).
Добавить граничное условие (Add Boundary Condition) Откроется диалоговое окно Наборы поверхностей (Surface Sets).
 Добавить граничное условие (Add Boundary Condition) Откроется диалоговое окно Наборы поверхностей (Surface Sets).
Добавить граничное условие (Add Boundary Condition) Откроется диалоговое окно Наборы поверхностей (Surface Sets).• Система координат (Coordinate System) - выбор пользовательской системы координат для разбиения доменов. Чтобы открыть диалоговое окно Система координат (Coordinate System), выполните следующие шаги.
1. Выберите домен в дереве модели.
2. Щелкните  Разбить домен (Split Domain). Откроется вкладка Инструмент разбиения (Split Tool).
Разбить домен (Split Domain). Откроется вкладка Инструмент разбиения (Split Tool).
 Разбить домен (Split Domain). Откроется вкладка Инструмент разбиения (Split Tool).
Разбить домен (Split Domain). Откроется вкладка Инструмент разбиения (Split Tool).3. В списке Тип разбиения (Split type) выберите Цилиндр (Cylinder).
4. В списке Система координат (Coordinate system) выберите Пользовательская (Custom). Откроется диалоговое окно Система координат (Coordinate System). Пользовательская система координат определена.
• Информация о сетке (Grid Information) - просмотр информации о геометрии и сетке. Чтобы открыть диалоговое окно Информация о сетке (Grid Information), щелкните > .
• Выбор материала (Material Selection) - назначение материалов для жидких и твердотельных доменов. Раздел Значение (Value) содержит список жидкостей и твердых тел, и в нем можно добавить новые материалы. Затем можно назначить материалы объемам, перечисленным в разделах Жидкие домены (Fluid Domains) и Твердотельные домены (Solid Domains). Чтобы открыть диалоговое окно Выбор материала (Material Selection), щелкните  Материалы (Materials). Ниже перечислены опции, доступные в этом диалоговом окне.
Материалы (Materials). Ниже перечислены опции, доступные в этом диалоговом окне.
 Материалы (Materials). Ниже перечислены опции, доступные в этом диалоговом окне.
Материалы (Materials). Ниже перечислены опции, доступные в этом диалоговом окне.◦ Перейти к жидким/твердотельным (Move to fluid/solid) - определяет домен как твердое тело или жидкость и перемещает домены между этими двумя категориями.
◦ Задать материал (Set material) - определяет несколько доменов с одним и тем же материалом. Выполните приведенные ниже шаги.
1. Выберите несколько доменов.
2. Щелкните правой кнопкой мыши и выберите Задать материал (Set Material).
◦ Обновить принудительно (Force update) - осуществляет принудительное обновление свойств материала для всех доменов моделирования.
• Выбор физической модели (Physical Model Selection) - назначение физических модулей (ссылка) для моделирования. Чтобы открыть диалоговое окно Выбор физической модели (Physical Model Selection), щелкните  Физический модуль (Physics Module).
Физический модуль (Physics Module).
 Физический модуль (Physics Module).
Физический модуль (Physics Module).• Редактор выражений (Expression Editor) - добавление выражений и таблиц для выбранных переменных. Можно использовать Редактор выражений (Expression Editor) для любого поля ввода и для создания производных переменных для вывода, а также для управления окном просмотра. Чтобы открыть диалоговое окно Редактор выражений (Expression Editor), щелкните  Редактор выражений (Expression Editor).
Редактор выражений (Expression Editor).
 Редактор выражений (Expression Editor).
Редактор выражений (Expression Editor).Панель графиков
Панель графиков отображает графики XY переменных для выбранного геометрического объекта.
Чтобы открыть панель графиков, выполните следующие шаги.
1. В дереве анализа потоков в разделе Результаты (Results) щелкните Границы (Boundaries).
2. Выберите границу.
3. Щелкните  График XY (XYPlot). Новый объект xyplot1 добавится в дерево анализа потоков в разделе > > .
График XY (XYPlot). Новый объект xyplot1 добавится в дерево анализа потоков в разделе > > .
 График XY (XYPlot). Новый объект xyplot1 добавится в дерево анализа потоков в разделе > > .
График XY (XYPlot). Новый объект xyplot1 добавится в дерево анализа потоков в разделе > > .4. Выберите xyplot1.
5. На панели свойств задайте значение параметра Переменная (Variable).
Активируйте выходную переменную перед выполнением моделирования. |
 Создать жидкий домен (Create Fluid Domain)
Создать жидкий домен (Create Fluid Domain) Информация о сетке (Grid Information)
Информация о сетке (Grid Information)