Рабочий процесс для обозначения компонентов и прокладки кабелей вручную
Перед прокладкой проводов, кабелей или оболочек необходимо определить или прочитать данные в файлах катушек для каждого из таких объектов. Дополнительную информацию см. в разделах Создание катушек и Изменение катушек.
Рабочий процесс для обозначения компонентов и прокладки кабелей вручную имеет следующий вид.
1. Обозначьте компоненты вручную.
a. Щелкните > .
b. Выберите компонент, который следует обозначить как разъем. Появится меню НАЗНАЧ КОННЕКТ (DES CONN).
c. Щелкните значок  в поле Введите наименование файла параметров разъема для чтения [ПО УМОЛЧАНИЮ] (Enter file name to read connector parameters from [DEFAULT]) для использования параметров разъема по умолчанию. Появится меню ИЗМ КОННЕКТ (MOD CONN).
в поле Введите наименование файла параметров разъема для чтения [ПО УМОЛЧАНИЮ] (Enter file name to read connector parameters from [DEFAULT]) для использования параметров разъема по умолчанию. Появится меню ИЗМ КОННЕКТ (MOD CONN).
 в поле Введите наименование файла параметров разъема для чтения [ПО УМОЛЧАНИЮ] (Enter file name to read connector parameters from [DEFAULT]) для использования параметров разъема по умолчанию. Появится меню ИЗМ КОННЕКТ (MOD CONN).
в поле Введите наименование файла параметров разъема для чтения [ПО УМОЛЧАНИЮ] (Enter file name to read connector parameters from [DEFAULT]) для использования параметров разъема по умолчанию. Появится меню ИЗМ КОННЕКТ (MOD CONN).2. Выберите систему координат, которую следует назначить как входные порты для переноса кабеля и провода на разъем.
a. Щелкните Порты вреза (Entry Ports) в меню ИЗМ КОННЕКТ (MOD CONN) и выберите систему координат.
b. Нажмите кнопку ОК в диалоговом окне Выбрать (Select).
c. Щелкните  в поле Введите длину кабеля внутри разъема (Enter internal length of cable inside the connector). Появится меню ТИП ПОРТА (PORT TYPE).
в поле Введите длину кабеля внутри разъема (Enter internal length of cable inside the connector). Появится меню ТИП ПОРТА (PORT TYPE).
 в поле Введите длину кабеля внутри разъема (Enter internal length of cable inside the connector). Появится меню ТИП ПОРТА (PORT TYPE).
в поле Введите длину кабеля внутри разъема (Enter internal length of cable inside the connector). Появится меню ТИП ПОРТА (PORT TYPE).d. Выберите тип порта.
▪ Провод (Wire) позволяет прокладывать единственный провод. Невозможно проложить кабель или несколько проводов через входной порт провода.
▪ Скругление (Round) и Плоский (Flat) позволяют выполнять несколько соединений. Плоский кабель прокладывается к плоскому порту вреза.
e. Щелкните Готово (Done) в меню ПОРТ ВРЕЗА (ENTRY PORT) и Готово (Done) в меню ИЗМ КОННЕКТ (MOD CONN).
3. Обозначьте все компоненты как разъемы в сборке кабельной системы.
4. Проложите провода и кабели через входные порты на разъемах.
Пример
Просмотрите пример сборки cabling_assembly.asm, чтобы научиться вручную обозначать компоненты и автоматически прокладывать кабели через входные порты разъемов. Примеры моделей можно найти в <Creo load point>\Common Files\help\sample_models\cabling. Откройте cabling_assembly.asm. Выберите MANUAL_ROUTE из списка  Сохраненные ориентации (Saved Orientations). Задайте для MANUAL-ROUTING значение "рабочий электрический жгут".
Сохраненные ориентации (Saved Orientations). Задайте для MANUAL-ROUTING значение "рабочий электрический жгут".
 Сохраненные ориентации (Saved Orientations). Задайте для MANUAL-ROUTING значение "рабочий электрический жгут".
Сохраненные ориентации (Saved Orientations). Задайте для MANUAL-ROUTING значение "рабочий электрический жгут".1. Щелкните > .
2. Выберите компонент, как показано на рисунке.
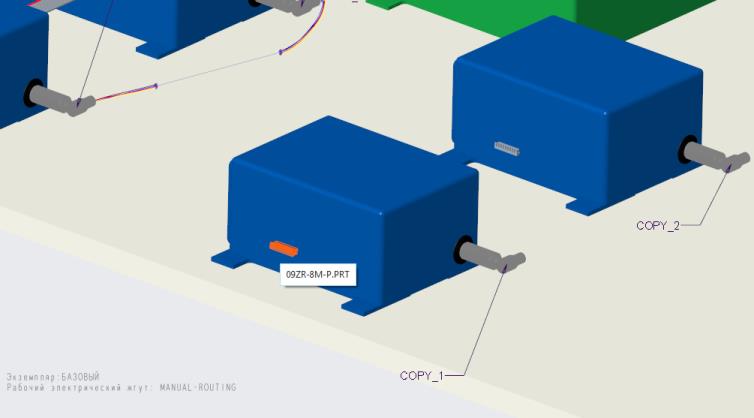
Появится меню НАЗНАЧ КОННЕКТ (DES CONN).
3. Щелкните Ввести имя (Enter Name). Откроется поле Введите наименование файла параметров разъема для чтения [ПО УМОЛЧАНИЮ] (Enter file name to read connector parameters from [DEFAULT]).
4. Щелкните  , чтобы использовать параметры по умолчанию. Появится меню ИЗМ КОННЕКТ (MOD CONN).
, чтобы использовать параметры по умолчанию. Появится меню ИЗМ КОННЕКТ (MOD CONN).
 , чтобы использовать параметры по умолчанию. Появится меню ИЗМ КОННЕКТ (MOD CONN).
, чтобы использовать параметры по умолчанию. Появится меню ИЗМ КОННЕКТ (MOD CONN).5. Щелкните Порты вреза (Entry Ports), чтобы выбрать систему координат на разъеме, которая будет использоваться в качестве портов. Откроется диалоговое окно Выбрать (Select).
6. Щелкните Добавить/Изменить (Add/ Modify) и нажмите клавиши CTRL+F, чтобы открыть диалоговое окно Инструмент поиска (Search Tool).
7. Щелкните Найти (Find Now). Появляются входные порты, связанные с выбранным компонентом.
8. Выберите входной порт ENTRY:F9(CSYS):09ZR-8M-P, щелкните  , чтобы переместить его в список выбранных элементов, и щелкните Закрыть (Close). Входной порт выбирается и подсвечивается в графическом окне.
, чтобы переместить его в список выбранных элементов, и щелкните Закрыть (Close). Входной порт выбирается и подсвечивается в графическом окне.
 , чтобы переместить его в список выбранных элементов, и щелкните Закрыть (Close). Входной порт выбирается и подсвечивается в графическом окне.
, чтобы переместить его в список выбранных элементов, и щелкните Закрыть (Close). Входной порт выбирается и подсвечивается в графическом окне.9. Нажмите кнопку ОК в диалоговом окне Выбрать (Select).
10. Щелкните  в поле Введите длину кабеля внутри разъема (Enter internal length of cable inside the connector). Появится меню ТИП ПОРТА (PORT TYPE).СоветМеню ТИП ПОРТА (PORT TYPE) не появляется, если не обозначена система координат. Используйте Инструмент поиска (Search Tool), чтобы удостовериться, что система координат выбрана и можно определить тип порта.
в поле Введите длину кабеля внутри разъема (Enter internal length of cable inside the connector). Появится меню ТИП ПОРТА (PORT TYPE).СоветМеню ТИП ПОРТА (PORT TYPE) не появляется, если не обозначена система координат. Используйте Инструмент поиска (Search Tool), чтобы удостовериться, что система координат выбрана и можно определить тип порта.
 в поле Введите длину кабеля внутри разъема (Enter internal length of cable inside the connector). Появится меню ТИП ПОРТА (PORT TYPE).СоветМеню ТИП ПОРТА (PORT TYPE) не появляется, если не обозначена система координат. Используйте Инструмент поиска (Search Tool), чтобы удостовериться, что система координат выбрана и можно определить тип порта.
в поле Введите длину кабеля внутри разъема (Enter internal length of cable inside the connector). Появится меню ТИП ПОРТА (PORT TYPE).СоветМеню ТИП ПОРТА (PORT TYPE) не появляется, если не обозначена система координат. Используйте Инструмент поиска (Search Tool), чтобы удостовериться, что система координат выбрана и можно определить тип порта.11. Выберите СКРУГЛЕНИЕ (ROUND) как тип порта.
12. Щелкните Готово (Done) в меню ПОРТ ВРЕЗА (ENTRY PORT).
13. Щелкните Готово (Done) в меню ИЗМ КОННЕКТ (MOD CONN).
14. Выполните шаги 1-13, чтобы обозначить другой компонент, показанный на рисунке.
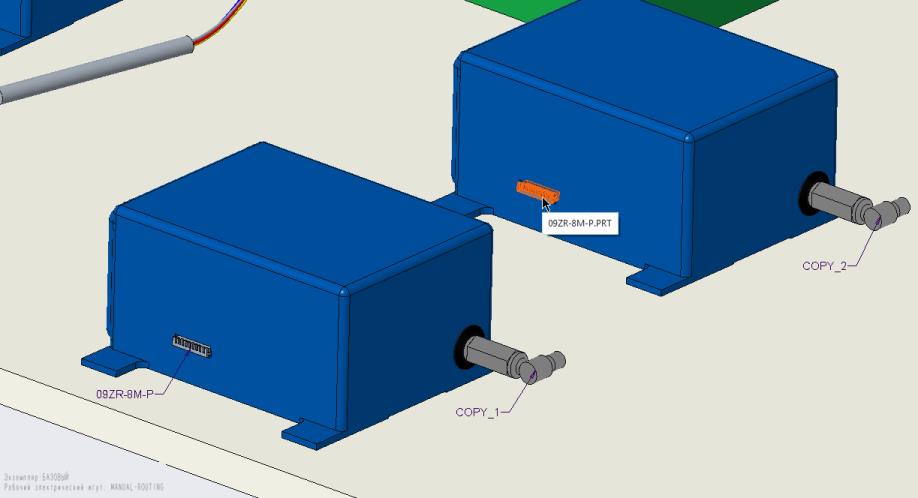
15. Щелкните  Проложить кабели (Route Cables), чтобы открыть диалоговое окно Проложить кабели (Route Cables).
Проложить кабели (Route Cables), чтобы открыть диалоговое окно Проложить кабели (Route Cables).
 Проложить кабели (Route Cables), чтобы открыть диалоговое окно Проложить кабели (Route Cables).
Проложить кабели (Route Cables), чтобы открыть диалоговое окно Проложить кабели (Route Cables).16. Щелкните Нет (No) в окне сообщения Отметка компонента (Component Designation).
17. В диалоговом окне Проложить кабели (Route Cables) щелкните  , чтобы проложить провод.
, чтобы проложить провод.
 , чтобы проложить провод.
, чтобы проложить провод.Убедитесь, что катушки были прочитаны перед началом прокладки проводов и кабелей. |
18. Выберите первый разъем в графическом окне. Появится меню ВЫБОР ПОРТА ВРЕЗА (SEL ENTRYPRT).
19. Щелкните ПОРТ (ENTRY) и Завершить выбор (Done Sel), чтобы определить расположение От (From).
20. Выберите другой разъем в графическом окне. Появится меню ВЫБОР ПОРТА ВРЕЗА (SEL ENTRYPRT).
21. Щелкните ПОРТ (ENTRY) и Завершить выбор (Done Sel), чтобы определить расположение До (To).
22. Щелкните Применить (Apply). Провод прокладывается через входные порты этих двух разъемов.
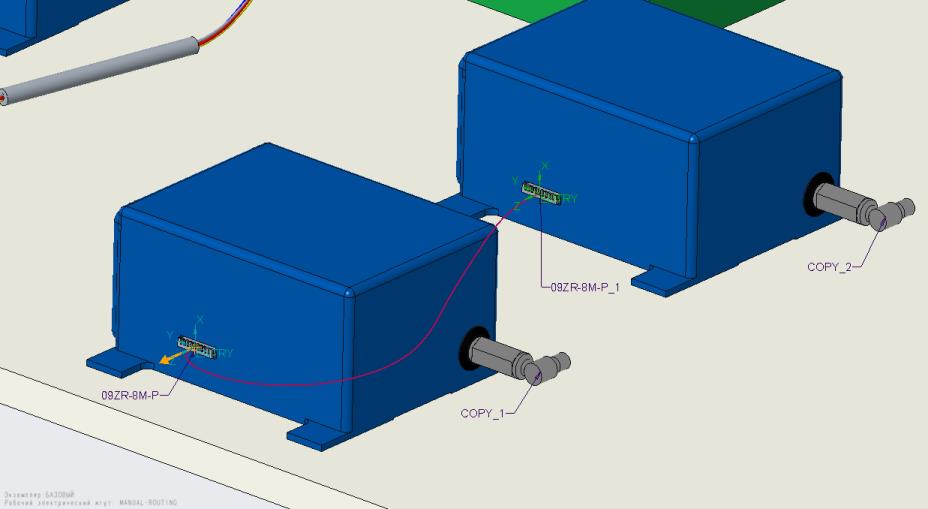
23. Щелкните Расположение (Location). Откроется вкладка Расположение (Location).
24. Щелкните графическое окно, чтобы добавить расположения, как показано на рисунке.
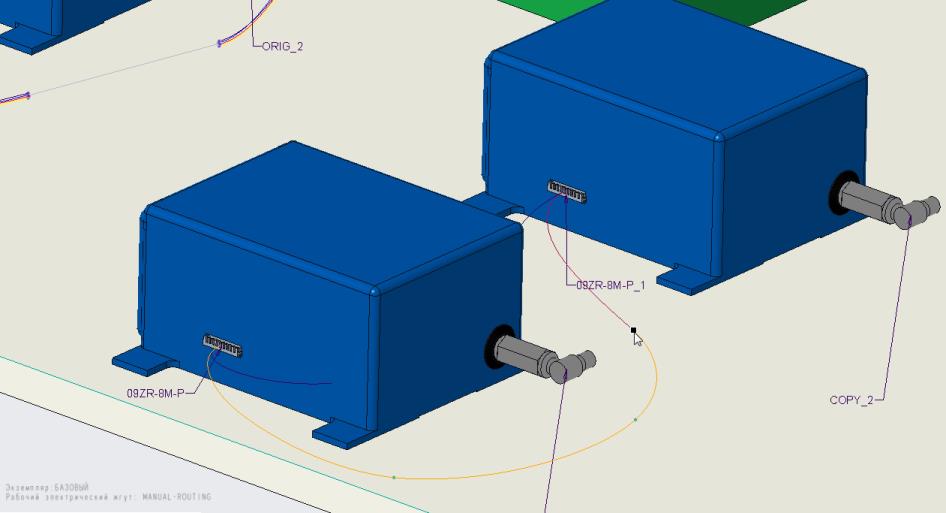
 Автоматически обозначить (Auto Designate)
Автоматически обозначить (Auto Designate)