Изменение расположений
Переопределение расположения
1. Выполните одно из следующих действий.
◦ Щелкните правой кнопкой мыши на расположении в дереве модели и выберите  в контекстном меню. Откроется вкладка Расположение (Location).
в контекстном меню. Откроется вкладка Расположение (Location).
 в контекстном меню. Откроется вкладка Расположение (Location).
в контекстном меню. Откроется вкладка Расположение (Location).◦ Выберите расположение в списке Расположения (Locations) вкладки Элементы (Items).
◦ Выберите расположение в графическом окне, щелкните правой кнопкой мыши и выберите  .
.
 .
.2. Внесите необходимые изменения и щелкните значок  .
.
 .
.При изменении определения расположения сегменты, проходящие через данное расположение, отображаются в списке Включенные элементы (Included items) как предназначенные только для чтения. Коллекторы на вкладках Размещение (Placement) и Опции (Options) можно изменить. На расположениях, положение которых можно изменить, появится маркер перемещения.
Изменение свойств расположения
1. Выберите одно или несколько расположений в дереве модели или графическом окне.
2. Щелкните  Свойства (Properties). Откроется диалоговое окно Свойства расположения (Location properties). Либо можно щелкнуть
Свойства (Properties). Откроется диалоговое окно Свойства расположения (Location properties). Либо можно щелкнуть  Свойства (Properties), а затем выбрать расположения. Выбранные расположения отображаются в диалоговом окне Свойства расположения (Location Properties).
Свойства (Properties), а затем выбрать расположения. Выбранные расположения отображаются в диалоговом окне Свойства расположения (Location Properties).
 Свойства (Properties). Откроется диалоговое окно Свойства расположения (Location properties). Либо можно щелкнуть
Свойства (Properties). Откроется диалоговое окно Свойства расположения (Location properties). Либо можно щелкнуть  Свойства (Properties), а затем выбрать расположения. Выбранные расположения отображаются в диалоговом окне Свойства расположения (Location Properties).
Свойства (Properties), а затем выбрать расположения. Выбранные расположения отображаются в диалоговом окне Свойства расположения (Location Properties).В окне отображаются только свойства, доступные для изменения. |
3. Измените любое из следующих свойств.
◦ Группирование (Grouping): выбор между значениями Плоский (Flat) или Скругление (Round).
◦ Угол (Angle): определение угла укладки.
◦ Макс. диаметр (Max Diameter): определение максимального диаметра объектов, направляемых через расположение. Допускаются значение Нет (None) (используется для удаления параметра) и значения от 0 до 1e+6. Этим значением ограничивается толщина кабеля в выбранных расположениях.
◦ Форма сегмента (Segment Shape): задание формы сегмента с помощью значений Гладкий (Smooth) или Прямой (Straight).
◦ Приоритет (Priority): задание уровня приоритета для сетевых расположений с использованием одного из следующих значений.
▪ Первичный (Primary): высокий приоритет при маршрутизации через сеть.
▪ Требуемый (Required): обязательное использование при маршрутизации через сеть.
▪ Вторичный (Secondary): сниженный приоритет при маршрутизации через сеть.
▪ Запрещенные (Disallowed): запрещено использование при маршрутизации через сеть.
Если выбрано несколько расположений, для них могут быть заданы различные значения свойства. Если для свойства задано несколько различных значений, оно считается неопределенным. Присвоение значения влияет на все выбранные расположения. |
4. Нажмите кнопку ОК.
Изменение укладки в расположениях
1. Щелкните > .
2. Выберите плоское расположение с несколькими кабелями, чтобы изменить укладку. Откроется диалоговое окно Изменить укладку (Modify Packing).
Плоский кабель отображается в диалоговом окне Изменить укладку (Modify Packing) как одна запись, независимо от числа проводников в кабеле. |
3. Измените настройку Имя кабеля (Cable name) или Толщина (Thickness) и задайте соответствующие значения для других настроек.
Чтобы изменить форму плоской группировки, можно "вырезать и вставлять" объекты в список объектов в этом расположении.
4. Используйте кнопки для выполнения следующих действий.
◦ Новая строка (New Row): создание новой строки после выбранной.
◦ Объединить строки (Merge Rows): объединение двух строк.
◦ Вырезать (Cut): удаление выбранной строки.
◦ Вставить после (Paste After): вставка удаленной строки после выбранной.
◦ Вставить перед (Paste Before): вставка удаленной строки перед выбранной.
◦ По умолчанию (Default): восстановление укладки по умолчанию для данного расположения.
◦ Копировать (Copy): копирование укладки из других расположений. По приглашению выберите расположение для копирования укладки.
5. Укажите для действия Выравнивать (Justification) следующие значения:
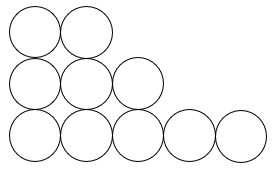 | 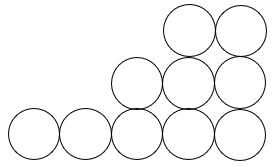 | 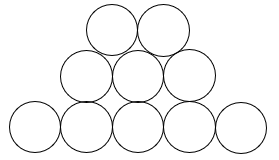 |
Выравнивание Слева (Left) | Выравнивание Справа (Right) | Выравнивание В центре (Center) |
6. Щелкните Применить (Apply), чтобы предварительно просмотреть визуальные изменения в укладке сборки.
7. Нажмите кнопку ОК, чтобы принять изменения и закрыть диалоговое окно.
Изменение размеров узлов расположения на чертеже
1. В открытом чертеже щелкните > > . Откроется диалоговое окно Свойства чертежа (Drawing Properties).
2. <seg>Щелкните изменить (change) в строке Опции детализации (Detail Options). Откроется диалоговое окно Опции (Options).
3. Задайте значение в единицах измерения чертежа для настройки location_radius. Таким образом устанавливается радиус отображаемых узлов. В качестве значения для этой опции настройки можно указать слово DEFAULT. По умолчанию задано значение 2.
4. Если в качестве значения указано 0.0, узлы расположения отображаются, но на печать не выводятся.
Изменение размера узлов расположения используется при выводе чертежей на печать. |
Удаление расположений
1. Щелкните  Удалить расположения (Remove Locations). Откроется меню УДАЛИТЬ РАСПОЛ (LOC REMOVE).
Удалить расположения (Remove Locations). Откроется меню УДАЛИТЬ РАСПОЛ (LOC REMOVE).
 Удалить расположения (Remove Locations). Откроется меню УДАЛИТЬ РАСПОЛ (LOC REMOVE).
Удалить расположения (Remove Locations). Откроется меню УДАЛИТЬ РАСПОЛ (LOC REMOVE).2. Щелкните ОбъектИзРасп (ItemFromLocs) для удаления одиночного объекта из нескольких расположений. Выберите расположение для удаления. При выборе расположения на ответвлении система Creo Parametric определяет сегмент, и отображается меню ВЫБР СЕГМЕНТ (SELECT SEG). Нажмите кнопку OK, выберите второе расположение в конце выбранного сегмента, чтобы удалить оба расположения, и по приглашению щелкните Да (Yes), чтобы принять изменения. Чтобы удалить одиночное расположение, выберите его и нажмите среднюю кнопку мыши. Расположение удаляется.
или
Щелкните Объекты из расп. (ItemsFromLocs), чтобы удалить несколько объектов из нескольких расположений. Чтобы выбрать все объекты, проходящие через выбранные расположения, воспользуйтесь меню ВЫБЕРИТЕ КАБЕЛИ (SEL CABLES) и щелкните Завершить выбор (Done Sel). Выберите другое расположение и нажмите кнопку OK в диалоговом окне Выбрать (Select). Для удаления объектов и расположений отображается приглашение щелкнуть Да (Yes).
Можно удалять любые расположения за исключением расположения направления или соединителя при условии, что сохраняются по меньшей мере два расположения, определяющие сегмент кабеля. Расположение с потомками удалить нельзя. |
Изменение привязки расположения
1. Выберите расположение для переопределения и щелкните значок  . Откроется вкладка Расположение (Location).
. Откроется вкладка Расположение (Location).
 . Откроется вкладка Расположение (Location).
. Откроется вкладка Расположение (Location).2. Щелкните Размещение (Placement). Откроется вкладка Размещение (Placement).
3. Выберите привязку для удаления, щелкните правой кнопкой мыши и выберите Удалить (Remove) в контекстном меню.
4. Выберите новую ссылку для расположения.
5. Щелкните  .
.
 .
.