분석 결과
결과(Results) 탭에서 크리피지 및 클리어런스 계산 결과를 보고 관리할 수 있습니다.
1. 소스(Source) 목록에서 소스를 선택합니다. 클리어런스 및 크리피지 계산이 수행된 소스만 선택할 수 있습니다.
2. 대상 네트(Target Net)에서 선택한 소스와 관련하여 지정된 거리 값이 0보다 큰 모든 대상을 볼 수 있습니다. 모든 대상에는 크리피지 및 클리어런스에 대한 아이콘이 표시됩니다. 아이콘은 소스-대상 쌍 사이의 위반 유형을 나타냅니다.
◦  - 중대한 위반. 경로 거리가 클리어런스 거리 또는 크리피지 거리보다 짧습니다.
- 중대한 위반. 경로 거리가 클리어런스 거리 또는 크리피지 거리보다 짧습니다.
 - 중대한 위반. 경로 거리가 클리어런스 거리 또는 크리피지 거리보다 짧습니다.
- 중대한 위반. 경로 거리가 클리어런스 거리 또는 크리피지 거리보다 짧습니다.◦  - 사소한 위반. 경로 거리가 클리어런스 거리와 위반 공차를 합한 것 또는 크리피지 거리와 위반 공차를 합한 것보다 짧습니다.
- 사소한 위반. 경로 거리가 클리어런스 거리와 위반 공차를 합한 것 또는 크리피지 거리와 위반 공차를 합한 것보다 짧습니다.
 - 사소한 위반. 경로 거리가 클리어런스 거리와 위반 공차를 합한 것 또는 크리피지 거리와 위반 공차를 합한 것보다 짧습니다.
- 사소한 위반. 경로 거리가 클리어런스 거리와 위반 공차를 합한 것 또는 크리피지 거리와 위반 공차를 합한 것보다 짧습니다.◦  - 위반 없음. 경로 거리가 클리어런스 거리와 위반 공차의 합계 또는 크리피지 거리와 위반 공차의 합계보다 깁니다.
- 위반 없음. 경로 거리가 클리어런스 거리와 위반 공차의 합계 또는 크리피지 거리와 위반 공차의 합계보다 깁니다.
 - 위반 없음. 경로 거리가 클리어런스 거리와 위반 공차의 합계 또는 크리피지 거리와 위반 공차의 합계보다 깁니다.
- 위반 없음. 경로 거리가 클리어런스 거리와 위반 공차의 합계 또는 크리피지 거리와 위반 공차의 합계보다 깁니다.◦  - 해당 소스 및 대상에 대해 계산이 수행되지 않음. 이 아이콘은 분석(Analysis) 탭을 사용하여 단일 소스에 대해 계산이 수행된 경우 표시됩니다.
- 해당 소스 및 대상에 대해 계산이 수행되지 않음. 이 아이콘은 분석(Analysis) 탭을 사용하여 단일 소스에 대해 계산이 수행된 경우 표시됩니다.
 - 해당 소스 및 대상에 대해 계산이 수행되지 않음. 이 아이콘은 분석(Analysis) 탭을 사용하여 단일 소스에 대해 계산이 수행된 경우 표시됩니다.
- 해당 소스 및 대상에 대해 계산이 수행되지 않음. 이 아이콘은 분석(Analysis) 탭을 사용하여 단일 소스에 대해 계산이 수행된 경우 표시됩니다.◦ - 위반은 없지만 최단 경로를 사용할 수 있음. 지정된 거리 및 위반 공차의 합계 내에 경로가 없지만 최단 경로에 대한 최대 검색 거리(Maximum Search Distance for Shortest Path) 상자에 설정된 값 때문에 네트 쌍 사이의 최단 경로를 사용할 수 있습니다.
3. 대상 네트(Target Net) 목록에서 경로를 클릭하여 클리어런스(Clearance) 및 크리피지(Creepage) 열에 나열된 소스와 대상 간의 경로 세부내용을 봅니다. 해당 소스와 대상 쌍 사이의 모든 경로가 경로 목록에서 오름차순으로 표시됩니다. 다음과 같이 경로를 분석할 수 있습니다.
◦ 모든 경로를 동시에 보려면 클리어런스(Clearance) 및 크리피지(Creepage) 열에서 모든 경로(All Paths)를 클릭합니다. 모든 경로 거리는 결과 목록에서 두 개의 소수점 자릿수로 반올림됩니다.
◦ 클리어런스(Clearance) 및 크리피지(Creepage) 열에서 경로를 클릭하여 그래픽 창에서 경로를 봅니다. 경로 정보(Path Info)에서 선택한 경로의 정확한 값을 확인할 수 있습니다.
경로 정보
경로 정보(Path Info)에서 아래 나열된 정보를 포함하여 선택한 경로에 대한 일반 정보를 볼 수 있습니다.
• 경로가 가장 짧은 거리를 통과하는 소스와 대상 네트 및 중간 네트
• 경로를 설명하는 위반 거리. 그루브 너비는 크리피지 경로에 대해 표시됩니다.
• 경로의 정확한 길이. 크리피지 경로에는 경로를 이동하는 인슐레이터의 CTI 값도 표시됩니다.
• 추가 설명
다음 이미지는 경로 정보와 식별 또는 경로에 대한 문서화 세부내용을 보여 줍니다.
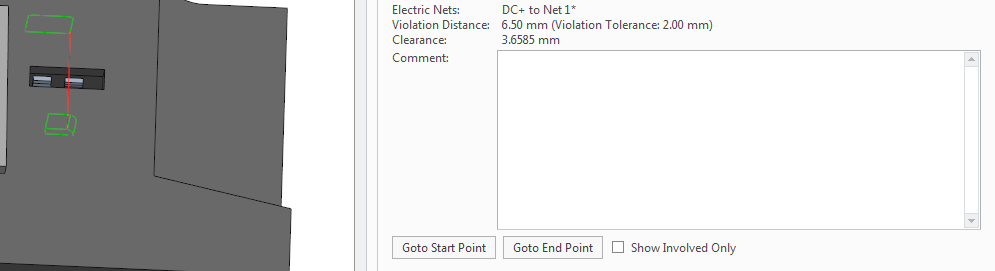
경로 검토하기
다음 작업을 수행하여 경로를 문서화하거나 식별할 수 있습니다.
• 경로를 마우스 오른쪽 버튼으로 클릭하고 제거(Remove)를 선택하여 경로를 영구적으로 제거합니다.
• 경로를 마우스 오른쪽 버튼으로 클릭하고 태그 설정(Set Tag)을 선택한 다음 아래 표에 나열된 태그 중 하나를 선택합니다. 태그를 설정하면 검증된 경로를 식별할 수 있으며 현재 분석의 상태에 대한 정보를 제공할 수 있습니다.
태그 | 설명 |
|---|---|
 확인(OK) 확인(OK) | 이 경로에 위반 사항이 없습니다. |
 위반(Violation) 위반(Violation) | 경로에 위반이 발생했으며 어셈블리를 개정해야 합니다. |
 알 수 없음(Unknown) 알 수 없음(Unknown) | 경로가 확실하지 않습니다. |
• 경로에 태그를 지정하면 옆에 해당 아이콘이 나타납니다. 수동으로 경로의 태그를  확인(OK)으로 지정하면 대상 목록의 해당 네트 쌍에 대한 위반 표시기가 변경될 수 있습니다. 수동으로 열의 모든 경로를
확인(OK)으로 지정하면 대상 목록의 해당 네트 쌍에 대한 위반 표시기가 변경될 수 있습니다. 수동으로 열의 모든 경로를  확인(OK)으로 설정하면 네트 쌍에 대해 위반 사항 없음 아이콘
확인(OK)으로 설정하면 네트 쌍에 대해 위반 사항 없음 아이콘  이 표시됩니다. 주황색 점은 위반 경로가 수동으로 재지정되어 위반 표시가 없음을 나타냅니다.
이 표시됩니다. 주황색 점은 위반 경로가 수동으로 재지정되어 위반 표시가 없음을 나타냅니다.
 확인(OK)으로 지정하면 대상 목록의 해당 네트 쌍에 대한 위반 표시기가 변경될 수 있습니다. 수동으로 열의 모든 경로를
확인(OK)으로 지정하면 대상 목록의 해당 네트 쌍에 대한 위반 표시기가 변경될 수 있습니다. 수동으로 열의 모든 경로를  확인(OK)으로 설정하면 네트 쌍에 대해 위반 사항 없음 아이콘
확인(OK)으로 설정하면 네트 쌍에 대해 위반 사항 없음 아이콘  이 표시됩니다. 주황색 점은 위반 경로가 수동으로 재지정되어 위반 표시가 없음을 나타냅니다.
이 표시됩니다. 주황색 점은 위반 경로가 수동으로 재지정되어 위반 표시가 없음을 나타냅니다.• 경로 정보(Path Info) 아래의 설명(Comment) 상자에 경로에 대한 설명을 추가할 수 있습니다. 설명이 있는 경로 옆에 주황색 점  이 나타납니다. 설명(Comment) 상자는 편집 가능하며 설명을 업데이트할 수 있습니다.
이 나타납니다. 설명(Comment) 상자는 편집 가능하며 설명을 업데이트할 수 있습니다.
 이 나타납니다. 설명(Comment) 상자는 편집 가능하며 설명을 업데이트할 수 있습니다.
이 나타납니다. 설명(Comment) 상자는 편집 가능하며 설명을 업데이트할 수 있습니다.• 경로를 클릭하여 그래픽 창에서 해당 루프를 봅니다. 여러 컴포넌트가 경로를 따르는 경우 정확한 경로 위치를 식별하기가 어려울 수 있습니다. 이 경우 다음 옵션을 사용하여 경로의 시작과 끝을 확대합니다.
◦ 시작점 확대(Zoom to Start Point)를 클릭하여 선택한 경로의 시작 부분을 확대합니다.
◦ 끝점 확대(Zoom to End Point)를 클릭하여 선택한 경로의 끝 부분을 확대합니다.
• 선택한 경로에 포함되지 않은 컴포넌트를 자동으로 숨기려면 관련된 항목만 표시(Show Involved Only) 확인란을 선택합니다. 표시 가능 요소가 선택한 소스와 대상 컴포넌트 및 경로와 접촉하는 모든 인슐레이터로 줄어듭니다. 다음 예를 참조하십시오.
관련된 항목만 표시(Show Involved Only) 확인란의 선택이 취소됨 | 관련된 항목만 표시(Show Involved Only) 확인란이 선택됨 |
 |  |
소스 및 대상 강조 표시
이 옵션을 선택할 경우, 현재 경로에 상응하는 소스 및 대상 네트의 포함된 서피스가 강조 표시됩니다.
위반 매트릭스 내보내기
위반 매트릭스를 .xlsx 파일로 내보내려면  을 클릭합니다. 위반 매트릭스는 모델에 있는 모든 네트 쌍의 위반 유형 및 최단 거리에 대한 개요를 제공합니다.
을 클릭합니다. 위반 매트릭스는 모델에 있는 모든 네트 쌍의 위반 유형 및 최단 거리에 대한 개요를 제공합니다.
 을 클릭합니다. 위반 매트릭스는 모델에 있는 모든 네트 쌍의 위반 유형 및 최단 거리에 대한 개요를 제공합니다.
을 클릭합니다. 위반 매트릭스는 모델에 있는 모든 네트 쌍의 위반 유형 및 최단 거리에 대한 개요를 제공합니다.다음 이미지는 어셈블리의 모든 네트 쌍에 대한 위반 매트릭스를 보여줍니다.
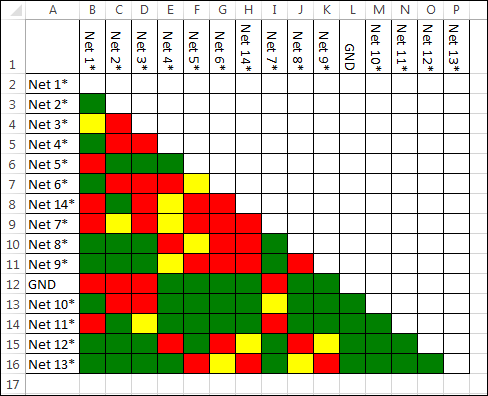
위반 매트릭스의 셀에는 위반의 심각도를 나타내기 위해 다음과 같이 색상이 지정됩니다.
•  - 중대한 위반.
- 중대한 위반.
 - 중대한 위반.
- 중대한 위반.•  - 사소한 위반.
- 사소한 위반.
 - 사소한 위반.
- 사소한 위반.•  - 위반 없음.
- 위반 없음.
 - 위반 없음.
- 위반 없음.• - 위반은 없지만 최단 경로를 사용할 수 있음.
위반 매트릭스 .xlsx 파일을 열려면 Microsoft Excel과 같은 응용 프로그램이 있어야 합니다. |