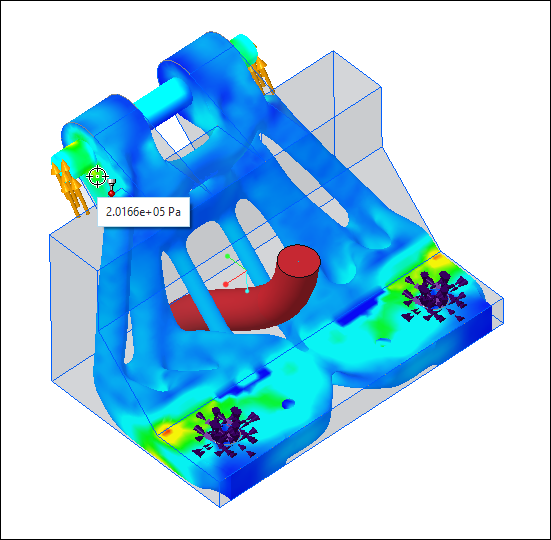시뮬레이션 결과 보기
시뮬레이션 보기 옵션을 사용하여 최적화된 모델에서 폰 미제스 응력과 변위를 시각화합니다. 최적화된 모델에서 더 높은 충실도의 FEA를 실행하려면 제너레이티브 설계 옵션(Generative Design Options) 대화 상자에서 최종 시뮬레이션 패스 수행(Perform final simulation pass) 확인란을 선택합니다. 이를 통해 대략적인 FEA 결과를 얻을 수 있습니다. 더 정확한 결과를 얻으려면 시뮬레이션 응용 프로그램에서 FEA를 실행하는 것이 좋습니다.
시뮬레이션 결과 보기
 시뮬레이션 결과 표시(Display Simulation Results)를 클릭하거나 그래픽 도구 모음에서
시뮬레이션 결과 표시(Display Simulation Results)를 클릭하거나 그래픽 도구 모음에서  을 클릭하여 제너레이티브 설계 피쳐에서 시뮬레이션 결과를 FEA 프린지 도표로 표시합니다. 그래픽 창에서 결과를 보려면 그래픽 도구 모음에서
을 클릭하여 제너레이티브 설계 피쳐에서 시뮬레이션 결과를 FEA 프린지 도표로 표시합니다. 그래픽 창에서 결과를 보려면 그래픽 도구 모음에서  제너레이티브 결과 표시(Display Generative Result)가 선택되어 있는지 확인합니다.
제너레이티브 결과 표시(Display Generative Result)가 선택되어 있는지 확인합니다.범례
 시뮬레이션 결과 표시(Display Simulation Results)를 클릭하면 범례 위젯이 FEA 프린지 도표와 함께 나타납니다. 범례 위젯은 프린지 도표에 있는 색을 도표화된 필드의 숫자 값과 매핑합니다.
시뮬레이션 결과 표시(Display Simulation Results)를 클릭하면 범례 위젯이 FEA 프린지 도표와 함께 나타납니다. 범례 위젯은 프린지 도표에 있는 색을 도표화된 필드의 숫자 값과 매핑합니다.다음 이미지는 모델의 폰 미제스 응력(Von Mises Stress) 프린지 도표를 보여줍니다.

범례 위젯에서 다음을 수행할 수 있습니다.
• 하중 케이스를 선택하고 모델에서 폰 미제스 응력 또는 변위 프린지 도표를 봅니다.
•  을 클릭하여 결과를 고유 색 밴드로 표시할 것인지 확산 색으로 표시할 것인지 선택합니다.
을 클릭하여 결과를 고유 색 밴드로 표시할 것인지 확산 색으로 표시할 것인지 선택합니다.
 을 클릭하여 결과를 고유 색 밴드로 표시할 것인지 확산 색으로 표시할 것인지 선택합니다.
을 클릭하여 결과를 고유 색 밴드로 표시할 것인지 확산 색으로 표시할 것인지 선택합니다.•  을 클릭하여 도표화된 필드의 최대값 및 최소값과 함께 위치를 봅니다.
을 클릭하여 도표화된 필드의 최대값 및 최소값과 함께 위치를 봅니다.
 을 클릭하여 도표화된 필드의 최대값 및 최소값과 함께 위치를 봅니다.
을 클릭하여 도표화된 필드의 최대값 및 최소값과 함께 위치를 봅니다.• 범례의 위쪽 모서리를 아래쪽으로 당겨 모델에 표시되는 최대 결과 값의 범위를 변경합니다. 클릭하여 표시된 범위의 최대값을 편집합니다.
• 범례의 아래쪽 모서리를 위쪽으로 당겨 모델에 표시되는 최소 결과 값의 범위를 변경합니다. 클릭하여 표시된 범위의 최소값을 편집합니다.
모델 변형 애니메이션
1.  변형 애니메이션(Animate Deformation)을 클릭합니다. 변형 애니메이션 설정(Animation Deformation Settings) 대화 상자가 열립니다.
변형 애니메이션(Animate Deformation)을 클릭합니다. 변형 애니메이션 설정(Animation Deformation Settings) 대화 상자가 열립니다.
 변형 애니메이션(Animate Deformation)을 클릭합니다. 변형 애니메이션 설정(Animation Deformation Settings) 대화 상자가 열립니다.
변형 애니메이션(Animate Deformation)을 클릭합니다. 변형 애니메이션 설정(Animation Deformation Settings) 대화 상자가 열립니다.2. 속도(Speed) 및 배율(Scale) 슬라이더를 이동하여 애니메이션 속도와 배율을 변경합니다.
Generative_animation_speed 및 generative_animation_scale구성 옵션은 FEA 변형에 대한 애니메이션 속도와 배율을 설정합니다. 재설정(Reset)을 클릭하여 속도 및 배율 값을 기본값으로 재설정합니다. |
3.  을 클릭하여 애니메이션을 재생하고
을 클릭하여 애니메이션을 재생하고  을 클릭하여 중지합니다.
을 클릭하여 중지합니다.
 을 클릭하여 애니메이션을 재생하고
을 클릭하여 애니메이션을 재생하고  을 클릭하여 중지합니다.
을 클릭하여 중지합니다.4. 닫기(Close)를 클릭하여 변형 애니메이션 설정(Animation Deformation Settings) 대화 상자를 닫습니다.
시뮬레이션 프로브 실행하기
시뮬레이션 프로브 도구를 사용하여 특정 지점의 표시된 결과 수량의 값을 표시합니다. 도표화된 필드의 숫자 값을 표시하려면 포인터를 계산된 프린지 도표 위로 이동합니다.
다음 이미지는 포인터 위치에서 폰 미제스 응력의 수치 값을 보여줍니다.