기호 리본 정보
기호(Symbol) 탭은 새로 생성한 기호를 배치하거나 기존 기호를 선택할 때 표시되는 컨텍스트 리본 탭입니다. 옵션을 사용하여 새 기호를 배치하고 선택한 기호의 특성을 수정할 수 있습니다. 새 기호를 배치하려면 주석 달기(Annotate) 탭에서 기호(Symbol)를 클릭합니다. 기호(Symbol) 탭이 나타납니다.
|
|
기존 기호를 둘 이상 선택할 경우 기호(Symbol) 탭이 나타나지 않습니다.
|
기호를 배치하는 동안 다음과 같은 옵션을 사용할 수 있습니다.
• 갤러리(Gallery) - 갤러리(Gallery) 아래의 화살표를 클릭하면 해당 섹션에서 선택할 수 있는 기호를 볼 수 있습니다. 갤러리에 포함된 섹션은 다음과 같습니다.
◦ 최근에 사용한 항목(Recent) - 가장 최근에 사용한 기호를 포함합니다. 이 섹션은 첫 번째 기호를 배치할 때 표시됩니다.
|
|
최근에 사용한 기호를 모두 지우려면 기호를 선택하고 마우스 오른쪽 버튼을 클릭한 다음 최근 항목 지우기(Clear Recent Items)를 클릭합니다.
|
◦ 고정됨(Pinned) - 고정된 기호를 포함합니다. 기호를 고정하려면 기호를 마우스 오른쪽 버튼으로 클릭하고 갤러리에 고정(Pin to gallery)을 클릭합니다. 기호는 고정됨(Pinned) 섹션에 나타납니다. 이 섹션은 하나 이상의 기호를 고정할 때 표시됩니다.
|
|
• 고정된 기호를 모두 고정 해제하려면 기호를 선택하고 마우스 오른쪽 버튼을 클릭한 다음 고정된 항목 지우기(Clear Pinned Items)를 클릭합니다.
• 특정 기호를 고정 해제하려면 기호를 선택하고 마우스 오른쪽 버튼을 클릭한 다음 갤러리에서 고정 해제(Unpin from gallery)를 클릭합니다.
|
사용 가능한 기호를 포함하는 다른 폴더는 사용자 정의(사용자 기호) 기호 및 시스템 정의(시스템 기호) 폴더에 있습니다.
다음 표의 옵션은 갤러리를 효율적으로 사용하는 방법을 설명합니다.
|
갤러리 옵션
|
설명
|
|---|---|
 |
갤러리(Gallery) 아래의 화살표를 사용하여 기호 갤러리를 엽니다.
|
 |
특정 섹션에서 기호를 사용하려면 모든 기호(All Symbols) 목록을 클릭합니다. 예를 들어, 최근에 사용한 항목(Recent)을 클릭하면 최근에 사용한 항목(Recent) 섹션의 기호만 선택할 수 있습니다.
|
 |
검색 상자에 원하는 기호의 이름을 입력합니다. 기호가 해당 섹션에 표시됩니다. 검색 상자의 텍스트가 여러 기호의 이름과 일치하는 경우 목록에는 이름과 일치하는 모든 기호가 표시됩니다.
|
 |
섹션을 모두 확장하여 기호를 표시합니다.
|
 |
섹션을 모두 축소합니다.
|
 |
기호에 대한 새 형식을 선택합니다.
|
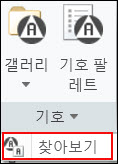 |
기호(Symbols) 옆에 있는 화살표를 클릭하고 찾아보기(Browse)를 클릭합니다. 사용자 정의 기호(사용자 기호) 폴더에서 사용 가능한 기호를 선택할 수 있습니다. 또는 갤러리(Gallery)를 열고 아래쪽에서 추가 기호(More Symbols)를 클릭합니다.
pro_symbol_dir 구성 옵션에서 경로를 변경하여 사용자 정의 폴더(사용자 기호)의 디렉토리를 설정할 수 있습니다.
사용자 정의 폴더에서 기호를 찾으려면 다음을 수행합니다.
1. 찾아보기(Browse) 또는 추가 기호(More Symbols)를 클릭합니다. 열기(Open) 대화 상자가 열립니다.
2. 왼쪽의 공통 폴더(Common Folders) 아래에서 사용자 기호(User Syms) 또는 시스템 기호(System Syms)를 클릭합니다.
3. 기호를 선택하고 열기(Open)를 클릭한 다음 기호를 배치합니다.
|
|
|
• 기호 갤러리를 처음 열면 갤러리에 표시되는 기호 축소판이 생성되고 .SymImages 폴더에 저장됩니다. .SymImages 폴더는 .wf 폴더 안에 있습니다. 다음에 갤러리를 열면 .SymImages 폴더의 갤러리에 축소판이 즉시 로드됩니다. 이렇게 하면 갤러리의 축소판 로드 시간이 단축되어 갤러리의 성능이 향상됩니다. .SymImages 폴더를 삭제하면 다음에 갤러리를 열 때 다음과 같이 됩니다.
◦ 갤러리를 로드할 때 성능 개선 사항이 손실됩니다.
◦ 축소판이 생성되어 새 .SymImages 폴더에 저장됩니다.
• 기호를 배치합니다. 다음에 기호(Symbol) 리본을 열 때 마지막으로 배치된 기호가 배치를 위해 커서에 자동으로 부착됩니다. 그러나 화면에 플랫하게 설정(FLAT TO SCREEN) 주석 평면을 선택했는데 마지막으로 배치된 기호가 이 배치에 적합하지 않으면 마지막으로 배치된 기호가 생략되고 이전에 배치된 기호 중 이 배치에 적합한 기호가 커서에 자동으로 부착됩니다.
• 모델을 열고 기호 갤러리에서 폴더 구조의 표시를 변경하는 경우 변경 사항이 .ui 파일(.wf 폴더)에 저장됩니다. 다음에 갤러리를 열면 폴더의 기호가 갤러리에 즉시 로드됩니다. 이렇게 하면 폴더의 기호 로드 시간이 단축되어 갤러리의 성능이 향상됩니다. 예를 들어, 중요한 폴더를 확장하고 갤러리를 닫으면 다음에 갤러리를 열 때 해당 폴더가 확장된 상태로 표시됩니다. 이렇게 하면 선호하는 폴더만 갤러리에서 열 수 있습니다. 변경 사항은 다음과 같은 경우에 적용됩니다.
◦ 세션에서 모델을 열면 폴더의 표시를 변경하고 동일한 세션에서 다른 모델을 엽니다.
◦ 세션에서 모델을 열면 폴더의 표시를 변경하고 Creo를 닫은 다음 다른 세션을 엽니다.
.wf 폴더를 삭제하고 Creo를 다시 열면 갤러리를 로드할 때 성능 개선 기능이 손실되고 기호 갤러리가 기본 상태로 열립니다.
|
• 기호 팔레트(Symbol Palette) - 기호 팔레트를 클릭하여 사용 가능한 기호를 선택합니다. 자주 사용하는 기호 인스턴스를 저장하는 전용 .dwg 시트인 Symbol Palette: DRAW_SYMBOL_PALETTE를 사용하여 기호 인스턴스를 생성할 수 있습니다. 이러한 기호는 보통 그래픽 그룹이나 가변 텍스트가 없는 단순한 기호입니다.
기호 팔레트에서 여러 드로잉 시트를 사용할 수 있습니다. 기호 팔레트를 열면 기호를 선택할 수 있는 최근 시트가 나타납니다. 방향 화살표  를 사용하여 사용 가능한 시트 간에 이동합니다. 시트를 하나만 사용할 수 있는 경우에는 방향 화살표를 사용할 수 없습니다.
를 사용하여 사용 가능한 시트 간에 이동합니다. 시트를 하나만 사용할 수 있는 경우에는 방향 화살표를 사용할 수 없습니다.
 를 사용하여 사용 가능한 시트 간에 이동합니다. 시트를 하나만 사용할 수 있는 경우에는 방향 화살표를 사용할 수 없습니다.
를 사용하여 사용 가능한 시트 간에 이동합니다. 시트를 하나만 사용할 수 있는 경우에는 방향 화살표를 사용할 수 없습니다.• 기호 사용자 지정(Symbol Customization) - 그룹화 및 가변 텍스트를 사용하여 선택한 기호를 사용자 정의할 수 있습니다. 기호 사용자 지정(Symbol Customization)을 클릭하면 기호 사용자 지정(Symbol Customization) 대화 상자가 열립니다. 이 대화 상자에는 세 개의 섹션(그룹화(Grouping), 미리 보기(Preview) 및 가변 텍스트(Variable Text))이 표시됩니다.
◦ 그룹화(Grouping) - 기호에 대해 정의된 그룹화 옵션 목록을 제공 합니다. 기호에 적용된 변경 내용은 그래픽 영역 및 미리 보기(Preview) 패널에 즉시 표시됩니다. 그룹화를 사용할 수 없거나 그룹화를 수정할 수 없는 경우 메시지가 나타납니다.
◦ 미리 보기(Preview) - 이 섹션에는 다음 옵션이 포함되어 있습니다.
아이콘 | 설명 |
|---|---|
 | 이 패널에 기호를 완전히 표시하려면 확대/축소 레벨을 조정합니다. 모델을 확대하거나 축소할 때 유용하며, 기호 미리 보기를 전체 표시할 수 있습니다. |
 | 가변 텍스트 구문과 해당 값 사이를 전환합니다. 기본적으로 가변 텍스트 값이 표시됩니다. |
 | 가변 텍스트 필드에 기호를 추가합니다. symbol_font 세부 설정 옵션에 따라 ISO/ASME/레거시 기호(Symbols) 글꼴 팔레트를 표시하려면 클릭합니다. 활성 가변 텍스트 상자에 기호를 추가할 수 있습니다. |
 | 기호에 가변 텍스트를 추가합니다. 선택한 그룹화의 경우 가변 텍스트가 없으면 메시지가 표시됩니다. |
◦ 사용자 정의(Customization) - 사용자 정의(Customization) 옆에 있는 화살표를 클릭하고 정의 이름(Definition Name)을 클릭합니다. 기호 정의 이름(Symbol definition name) 대화 상자가 열립니다. 텍스트 상자에 선택한 기호의 이름이 표시됩니다. 기호의 이름은 편집할 수 없습니다. 이름을 선택하고 복사할 수 있습니다. 이는 메모의 기호 콜아웃에 유용합니다.
• 특성(Properties) - 선택한 기호의 높이, 비율, 각도 및 색상을 정의할 수 있습니다.
 - 기호 각도를 0도, 90도, 180도 또는 270도 간에 변경하려면 클릭합니다. 각도를 변경하려면 필요한 각도를 얻을 때까지 아이콘을 계속 클릭합니다.
- 기호 각도를 0도, 90도, 180도 또는 270도 간에 변경하려면 클릭합니다. 각도를 변경하려면 필요한 각도를 얻을 때까지 아이콘을 계속 클릭합니다.  을 클릭하면 그래픽 창에 각도의 보기가 표시됩니다.
을 클릭하면 그래픽 창에 각도의 보기가 표시됩니다.•  반복 모드(Repeat Mode) - 선택한 설정을 사용하여 기호 인스턴스를 여러 개 생성하려면 이 옵션을 클릭합니다. 새 인스턴스를 배치할 때마다 선택한 설정이 적용됩니다. 예를 들어, 기호를 선택하고 기호의 각도 및 높이를 선택한 다음
반복 모드(Repeat Mode) - 선택한 설정을 사용하여 기호 인스턴스를 여러 개 생성하려면 이 옵션을 클릭합니다. 새 인스턴스를 배치할 때마다 선택한 설정이 적용됩니다. 예를 들어, 기호를 선택하고 기호의 각도 및 높이를 선택한 다음  을 클릭합니다. 선택한 각도 및 높이의 기호 인스턴스가 생성됩니다. symbol_repeat_mode 구성 옵션을 사용하여 이 모드를 제어할 수 있습니다.
을 클릭합니다. 선택한 각도 및 높이의 기호 인스턴스가 생성됩니다. symbol_repeat_mode 구성 옵션을 사용하여 이 모드를 제어할 수 있습니다.
 반복 모드(Repeat Mode) - 선택한 설정을 사용하여 기호 인스턴스를 여러 개 생성하려면 이 옵션을 클릭합니다. 새 인스턴스를 배치할 때마다 선택한 설정이 적용됩니다. 예를 들어, 기호를 선택하고 기호의 각도 및 높이를 선택한 다음
반복 모드(Repeat Mode) - 선택한 설정을 사용하여 기호 인스턴스를 여러 개 생성하려면 이 옵션을 클릭합니다. 새 인스턴스를 배치할 때마다 선택한 설정이 적용됩니다. 예를 들어, 기호를 선택하고 기호의 각도 및 높이를 선택한 다음  을 클릭합니다. 선택한 각도 및 높이의 기호 인스턴스가 생성됩니다. symbol_repeat_mode 구성 옵션을 사용하여 이 모드를 제어할 수 있습니다.
을 클릭합니다. 선택한 각도 및 높이의 기호 인스턴스가 생성됩니다. symbol_repeat_mode 구성 옵션을 사용하여 이 모드를 제어할 수 있습니다.반복 모드는 이 모드를 시작하기 전에 선택한 설정을 사용합니다. 그러나 반복 모드에 있는 동안에는 이러한 설정을 변경할 수 있습니다. 예를 들어, 기호의 각도를 변경하면 새 각도의 새 인스턴스가 생성됩니다.
반복 모드에서 기호를 변경하면 특정 배치 유형을 선택할 때까지 기본 배치 모드로 자동으로 돌아갑니다.
• 취소(Cancel) - 기호 생성을 취소하려면 클릭합니다. 또는 Esc 키를 클릭하여 동일한 작업을 수행합니다.
기호를 배치하거나 배치된 기호를 선택한 후 다음 옵션을 사용할 수 있습니다.
• 화살표 유형(Arrow Style) - 화살표 유형(Arrow Style) 아래에 있는 화살표를 클릭하고 화살표 유형을 변경합니다. 또는 지시선 또는 지시선의 첨부 점을 선택하고 마우스 오른쪽 버튼을 클릭한 다음 화살표 유형(Arrow Style)을 클릭합니다.
기호 사용자 지정(Symbol Customization) 및 특성(Properties) 옵션을 사용하여 기호 설정을 변경합니다.
• 옵션(Options) - 이러한 옵션을 통해 모델 제어된 기호의 위치를 제어할 수 있습니다.
◦ 종속성(Dependencies) - 이 옵션은 드로잉 모드에서만 활성화됩니다. 이 옵션을 사용하면 드로잉에 표시된 모델 제어된 기호의 위치를 제어할 수 있습니다.
▪ 배치 위치(Placement Position) - 선택한 기호의 배치 위치를 모델에 의해 제어(Driven by model)로 설정할 수 있습니다.
▪ 첨부(Attachment) - 선택한 기호의 첨부 점을 모델에 의해 제어되는 참조(References driven by model) 또는 모델에 의해 제어되는 첨부 점(Attach point(s) driven by model)으로 설정할 수 있습니다.
◦ 지정(Designation) - 이 옵션은 드로잉 모드에서 비활성화됩니다. 이 옵션을 사용하면 주석을 제어 특성으로 지정할 수 있습니다.
▪ 지정(Designate) - 주석을 제어 특성으로 지정할 수 있습니다.
▪ 제어 특성(Control Characteristics) - 선택한 기호의 주석을 제어 특성으로 지정할 수 있습니다. 모델 항목 또는 설계 의도와 같은 제어 특성을 제조에 필요한 중요한 제품 정보로 사용할 수 있습니다. Creo에서 모델을 실제로 열지 않고 이러한 제어 특성을 찾아 재사용할 수 있습니다.