最適化された結果の確認
1. > の順にクリックします。ライセンスに関するメッセージが表示され、モデルを変換して標準の Creo Simulate に切り替えるかどうかが尋ねられます。
2. モデルを変換せずに Creo Simulate Lite を開くため、「いいえ」(No) をクリックします。「プロセスガイド」(Process Guide) ダイアログボックスが開きます。

3. 「解析」(Analysis) をクリックし、指示エリアで「実行」(Run) をクリックして解析を開始します。解析が完了すると、解析 MyAnalysis の診断ダイアログボックスが開きます。
4. 解析中に生成されたすべての警告メッセージを確認します。
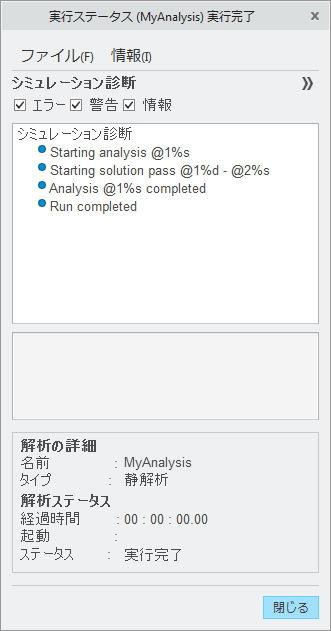
5. 「閉じる」(Close) をクリックして解析 MyAnalysis の診断ダイアログボックスを閉じます。
6. 「次」(Next) をクリックして「結果」(Results) セクションに進みます。
7. 指示エリアで「結果」(results) をクリックします。
異なる解析結果が表示された 3 つのウィンドウが開きます。必要に応じて、これらのウィンドウを調整してさまざまな結果を表示できます。製品の質量への影響を最小にしながら、応力と変位の両方が小さくなり、最大応力の位置も移動したことがわかります。

8. Window1 で、「応力」(Stress) の横の矢印をクリックし、「変位」(Displacement) を選択します。
9. 「フォンミーゼス」(von Mises) の横の矢印をクリックし、「マグニチュード」(Magnitude) を選択します。ブラケットの変位がかなり小さくなったことがわかります。
以上で Creo Simulate Lite のチュートリアルは終りです。
 「Simulate」
「Simulate」