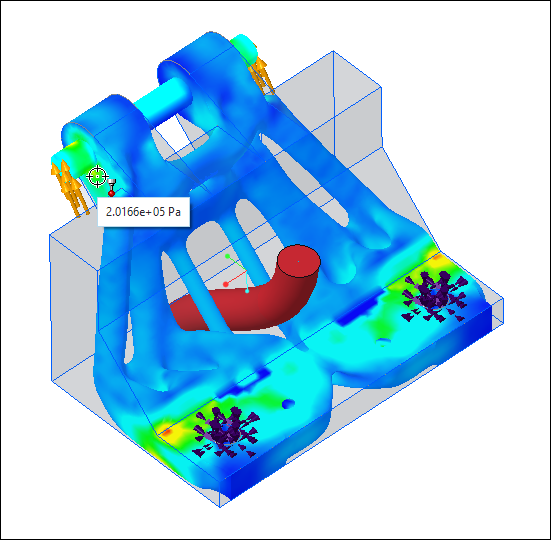シミュレーション結果の表示
シミュレーションビューオプションを使用して、最適化されたモデルのフォンミーゼス応力と変位を視覚化します。最適化するモデルに対して高精度 FEA を実行するには、「ジェネレーティブデザインオプション」(Generative Design Options) ダイアログボックスの「最終シミュレーションパスを実行」(Perform final simulation pass) チェックボックスをオンにします。これにより、ほぼ正確な FEA の結果が得られます。さらに正確な結果を得るには、シミュレーションアプリケーションで FEA を実行することをお勧めします。
シミュレーション結果を表示するには
 「シミュレーション結果を表示」(Display Simulation Results) をクリックするか、グラフィックツールバーの
「シミュレーション結果を表示」(Display Simulation Results) をクリックするか、グラフィックツールバーの  をクリックして、ジェネレーティブデザインフィーチャー上に FEA フリンジプロットとしてシミュレーション結果を表示します。グラフィックウィンドウに結果を表示するには、グラフィックツールバーで
をクリックして、ジェネレーティブデザインフィーチャー上に FEA フリンジプロットとしてシミュレーション結果を表示します。グラフィックウィンドウに結果を表示するには、グラフィックツールバーで  「ジェネレーティブ結果を表示」(Display Generative Result) が選択されていることを確認します。
「ジェネレーティブ結果を表示」(Display Generative Result) が選択されていることを確認します。凡例
 「シミュレーション結果を表示」(Display Simulation Results) をクリックすると、FEA フリンジプロットとともに凡例ウィジェットが表示されます。凡例ウィジェットは、フリンジプロットの色をプロットフィールドの数値にマッピングします。
「シミュレーション結果を表示」(Display Simulation Results) をクリックすると、FEA フリンジプロットとともに凡例ウィジェットが表示されます。凡例ウィジェットは、フリンジプロットの色をプロットフィールドの数値にマッピングします。次の図では、モデル上に「フォンミーゼス応力」(Von Mises Stress) フリンジプロットが表示されています。

凡例ウィジェットから、次の操作を実行できます。
• 荷重ケースを選択し、モデルにフォンミーゼス応力または変位のフリンジプロットを表示する。
•  をクリックして、結果を別個のカラーバンドとして表示するか拡散した色として表示するかを切り替える。
をクリックして、結果を別個のカラーバンドとして表示するか拡散した色として表示するかを切り替える。
 をクリックして、結果を別個のカラーバンドとして表示するか拡散した色として表示するかを切り替える。
をクリックして、結果を別個のカラーバンドとして表示するか拡散した色として表示するかを切り替える。•  をクリックして、プロットフィールドの値が最大となる場所と最小となる場所を表示する。
をクリックして、プロットフィールドの値が最大となる場所と最小となる場所を表示する。
 をクリックして、プロットフィールドの値が最大となる場所と最小となる場所を表示する。
をクリックして、プロットフィールドの値が最大となる場所と最小となる場所を表示する。• 凡例の上端を下にドラッグして、モデルに表示される最大結果値の範囲を変更します。クリックして、表示される範囲の最大値を編集します。
• 凡例の下端を上にドラッグして、モデルに表示される最小結果値の範囲を変更します。クリックして、表示される範囲の最小値を編集します。
モデルの変形をアニメーション化するには
1.  「変形をアニメーション化」(Animate Deformation) をクリックします。「アニメーション変形の設定」(Animation Deformation Settings) ダイアログボックスが開きます。
「変形をアニメーション化」(Animate Deformation) をクリックします。「アニメーション変形の設定」(Animation Deformation Settings) ダイアログボックスが開きます。
 「変形をアニメーション化」(Animate Deformation) をクリックします。「アニメーション変形の設定」(Animation Deformation Settings) ダイアログボックスが開きます。
「変形をアニメーション化」(Animate Deformation) をクリックします。「アニメーション変形の設定」(Animation Deformation Settings) ダイアログボックスが開きます。2. 「速度」(Speed) と「スケール」(Scale) のスライダーを動かして、アニメーションの速度とスケールを変更します。
コンフィギュレーションオプションgenerative_animation_speed および generative_animation_scale では、FEA 変形のアニメーションの速度とスケールを設定します。速度とスケールの値をデフォルトにリセットするには、「リセット」(Reset) をクリックします。 |
3.  をクリックしてアニメーションを再生し、
をクリックしてアニメーションを再生し、 をクリックしてアニメーションを停止します。
をクリックしてアニメーションを停止します。
 をクリックしてアニメーションを再生し、
をクリックしてアニメーションを再生し、 をクリックしてアニメーションを停止します。
をクリックしてアニメーションを停止します。4. 「閉じる」(Close) をクリックして「アニメーション変形の設定」(Animation Deformation Settings) ダイアログボックスを閉じます。
シミュレーションプローブを実行するには
シミュレーションプローブツールを使用して、特定のポイントで表示された結果量の値を表示します。プロットフィールドの数値を表示するには、計算されたフリンジプロット上でポインタを動かします。
次の図では、ポインタ位置におけるフォンミーゼス応力の数値が示されています。