Per definire le preferenze per le saldature di testa - ISO
Le preferenze definite testano attive per la sessione corrente.
1. Fate clic su > . Viene visualizzata la scheda Saldatura (Welding).
2. Fate clic su  Preferenze (Preferences). Viene visualizzata la finestra di dialogo Preferenze di saldatura (Weld Preferences).
Preferenze (Preferences). Viene visualizzata la finestra di dialogo Preferenze di saldatura (Weld Preferences).
 Preferenze (Preferences). Viene visualizzata la finestra di dialogo Preferenze di saldatura (Weld Preferences).
Preferenze (Preferences). Viene visualizzata la finestra di dialogo Preferenze di saldatura (Weld Preferences).3. Nella casella Preferenze standard di saldatura (Weld preference for standard) selezionate ISO.
4. Selezionate Testa (Butt) nell'elenco a sinistra della finestra di dialogo.
5. Fate clic sulla scheda Forma (Shape) e impostate le preferenze seguenti:
◦ Selezionate un'opzione dall'elenco Tipo (Type).
▪ Dimensione saldatura (Weld Size). Digitate o selezionate un valore nella casella Dimensione saldatura (Weld Size).
▪ Profondità vertice (Root Penetration) Digitate o selezionate un valore nella casella Profondità vertice (Root Penetration).
◦ Digitate o selezionate i valori in una delle caselle indicate di seguito.
▪ Angolo di preparazione (Preparation angle)
▪ Profondità di preparazione (Preparation depth)
▪ Apertura vertice (Root opening)
Per le saldature a lembi conici e a V semplice, il simbolo di saldatura visualizzato nell'area grafica può essere aperto o chiuso. Ciò dipende dal valore di apertura della radice. Se l'apertura della radice è zero, il simbolo di saldatura sarà chiuso. Se l'apertura della radice è maggiore di zero, il simbolo di saldatura sarà aperto.
Tipo di saldatura | Chiuso | Aperto |
|---|---|---|
Saldatura a lembi conici |  |  |
Saldatura a V semplice |  |  |
▪ Offset faccia (Face Offset)
6. Fate clic sulla scheda Intermittente (Intermittent), selezionate la casella di controllo Intermittente (Intermittent) e impostate le preferenze seguenti:
◦ Per impostare il metodo per determinare la spaziatura tra i segmenti di saldatura intermittente, selezionate un'opzione di Passo (Pitch).
▪ Automatico (Automatic)
▪ Digitate o selezionate un valore per impostare la lunghezza dei segmenti di saldatura intermittente.
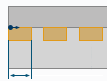
▪ Per impostare il numero di segmenti di saldatura intermittente creati, digitate o selezionate un valore in Numero saldature (Number of welds).
▪ Per impostare il metodo per distribuire i segmenti di saldatura intermittente lungo la traiettoria, accanto a Spaziatura saldatura (Weld spacing), selezionate un'opzione.
▪ Fine con gioco (End with gap) - Distribuisce i segmenti di saldatura in modo che ogni saldatura sia seguita da uno spazio vuoto. All'inizio della traiettoria è presente una saldatura e alla fine uno spazio. La lunghezza dello spazio viene regolata automaticamente per adattarsi.
▪ Fine con saldatura (End with weld) - Distribuisce simmetricamente i segmenti di saldatura dal centro della traiettoria, con una saldatura all'inizio della traiettoria e una alla fine. La lunghezza dello spazio viene regolata automaticamente per adattarsi.
▪ Per valore (By value)
▪ Digitate o selezionate un valore per la distanza tra i segmenti di saldatura intermittente. Per ISO, il passo viene misurato dall'estremità di un segmento di saldatura all'inizio del segmento di saldatura successivo.
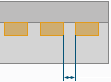
▪ Digitate o selezionate un valore per la lunghezza dei segmenti di saldatura intermittente.
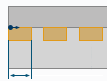
7. Fate clic sulla scheda Opzioni (Options) e impostate le preferenze seguenti:
◦ Per impostare l'area della sezione trasversale della saldatura, digitate o selezionate un valore nella casella Sezione trasversale saldatura (Weld cross section).
◦ In Materiale saldatura (Weld material), selezionate un materiale di saldatura predefinito o fate clic su Definisci (Define) e create un nuovo materiale nella finestra di dialogo Materiali saldatura (Weld Materials).
◦ In Proc saldat (Weld process), selezionate un processo di saldatura predefinito o fate clic su Definisci (Define) e create un nuovo processo nella finestra di dialogo Processi saldatura (Weld Processes).
◦ Per definire la visibilità del simbolo di saldatura generale, nell'elenco  Saldatura generale (All-around weld) selezionate una delle opzioni descritte di seguito.
Saldatura generale (All-around weld) selezionate una delle opzioni descritte di seguito.
 Saldatura generale (All-around weld) selezionate una delle opzioni descritte di seguito.
Saldatura generale (All-around weld) selezionate una delle opzioni descritte di seguito.▪ No - Non mostra il simbolo di saldatura generale nel simbolo della feature di saldatura, anche quando la feature rileva una traiettoria di saldatura chiusa.
▪ Sì (Yes) - Mostra il simbolo di saldatura generale nel simbolo della feature di saldatura, anche quando la feature rileva una traiettoria di saldatura aperta.
▪ Automatico (Automatic) - Mostra il simbolo di saldatura generale nel simbolo della feature di saldatura solo quando la feature rileva che tutte le traiettorie di saldatura sono chiuse.
◦ Per definire la saldatura come saldatura in opera, selezionate la casella di controllo  Saldatura in opera (Field weld).
Saldatura in opera (Field weld).
 Saldatura in opera (Field weld).
Saldatura in opera (Field weld).◦ Per impostare la finitura della saldatura sullo standard ISO, selezionate la casella di controllo  Finitura (Finish).
Finitura (Finish).
 Finitura (Finish).
Finitura (Finish).◦ Per definire il contorno della saldatura, selezionate un'opzione dall'elenco Contorno (Contour): Nessuno (None),  Piatto (Flat),
Piatto (Flat),  Convesso (Convex),
Convesso (Convex),  Concavo (Concave) o
Concavo (Concave) o  Blend levigata (Smooth Blend).
Blend levigata (Smooth Blend).
 Piatto (Flat),
Piatto (Flat),  Convesso (Convex),
Convesso (Convex),  Concavo (Concave) o
Concavo (Concave) o  Blend levigata (Smooth Blend).
Blend levigata (Smooth Blend).◦ Selezionate un'opzione dall'elenco Tipo interno (Back type).
▪ Nessuna (None)
▪ Protez (Backing)
▪ Selezionate un'opzione dall'elenco Protez (Backing). Selezionate  Striscia asportabile (Removable strip) per utilizzare una striscia protettiva asportabile oppure selezionate
Striscia asportabile (Removable strip) per utilizzare una striscia protettiva asportabile oppure selezionate  Striscia permanente (Permanent strip) per utilizzare una striscia protettiva permanente.
Striscia permanente (Permanent strip) per utilizzare una striscia protettiva permanente.
 Striscia asportabile (Removable strip) per utilizzare una striscia protettiva asportabile oppure selezionate
Striscia asportabile (Removable strip) per utilizzare una striscia protettiva asportabile oppure selezionate  Striscia permanente (Permanent strip) per utilizzare una striscia protettiva permanente.
Striscia permanente (Permanent strip) per utilizzare una striscia protettiva permanente.▪ Saldat di protez (Back Weld)
▪ Dimensione saldatura di protezione (Back Size) - Selezionate la casella di controllo, quindi digitate un valore per la dimensione della saldatura di protezione.
▪ Selezionate la casella di controllo Finitura interna (Back finish) per impostare la finitura di saldatura di protezione sugli standard ISO.
▪ Selezionate un'opzione dall'elenco Limite interno (Back Contour):  Piatto (Flat),
Piatto (Flat),  Convesso (Convex),
Convesso (Convex),  Concavo (Concave) o
Concavo (Concave) o  Blend levigata (Smooth Blend).
Blend levigata (Smooth Blend).
 Piatto (Flat),
Piatto (Flat),  Convesso (Convex),
Convesso (Convex),  Concavo (Concave) o
Concavo (Concave) o  Blend levigata (Smooth Blend).
Blend levigata (Smooth Blend).8. Fate clic sulla scheda Aspetto (Appearance) e impostate le preferenze seguenti:
◦ Selezionate un aspetto definito in precedenza dall'elenco Aspetto (Appearance).
◦ Per impostare l'aspetto di traiettorie di saldatura leggera, digitate o selezionate un valore per lo spessore della curva nella casella Spessore curva (Curve thickness).
9. Fate clic sulla scheda Proprietà (Properties) e impostate le preferenze aggiuntive in base alle esigenze.
10. Fate clic su OK.
 Saldatura (Welding)
Saldatura (Welding)