Controllo di un parametro di sezione trasversale di saldatura mediante relazioni
Se desiderate che il parametro x_section_area venga aggiornato a ogni modifica della geometria, potete specificare una relazione che consenta di ricalcolare automaticamente il parametro.
In una relazione specificata per il parametro x_section_area potete utilizzare due tipi di parametri:
• Le quote di modello o altre quote di una saldatura esistente (ad esempio, la dimensione del cateto) in forma simbolica (ad esempio, d32).
• Parametri di misurazione.
Quando accedete alla finestra Informazioni (Information) per i parametri saldatura, la relazione immessa per il parametro x_section_area viene elencata nella tabella. I valori dei parametri di misurazione possono essere visualizzati nella finestra Info modello (Model Info).
Metodo 1: utilizzo di una feature di calcolo
1. Create una saldatura e specificate il valore iniziale da assegnare al parametro x_section_area.
2. Create una feature di superficie nell'assieme mediante l'opzione Piatto (Flat) con il profilo della superficie corrispondente alla sezione trasversale della saldatura.
|
Creazione di una superficie in base alla sezione trasversale della saldatura
|
|---|
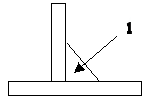 1. Utilizzate l'opzione Piatto (Flat) per creare una superficie piatta referenziando il profilo della saldatura mediante le opzioni Usa spigolo (Use Edge) e Allinea (Align). L'area di questa superficie è uguale a quella della sezione trasversale della saldatura. |
3. Create una feature di calcolo per l'assieme, misurando l'area di questa unione superfici di sezione trasversale. Specificate il nome della feature Valuta (Evaluate), ad esempio X_SECTION_AREA
4. Create una relazione di assieme che colleghi la misura della feature di superficie e il parametro X_SECTION_AREA della saldatura. Ottenere l'ID interno della saldatura mediante > . Immettete la relazione riportata di seguito:
X_SECTION_AREA:fid_weld_id = X_SECTION_AREA:fid_evalfeat_id
dove:
weld_id - Specifica l'ID interno della feature di saldatura.
evalfeat_id - Specifica l'ID interno o il nome della feature Valuta (Evaluate).
5. Rigenerate il modello. Il sistema aggiorna il parametro x_section_area della saldatura e il volume della saldatura viene aggiornato di conseguenza.
6. Se volete, potete posizionare la superficie piatta su un livello e disattivare questo livello.
Metodo 2: utilizzo del parametro CALC_X_SECTION_AREA
Per le saldature d'angolo, a scanalatura o di testa potete definire un'opzione che crei una relazione tale per cui il parametro x_section_area sia uguale a e derivi il proprio valore dal parametro calc_x_section_area.
1. Create un piano di Riferimento bisecante la sezione trasversale della saldatura.
2. Eseguite una delle operazioni descritte di seguito per aprire una scheda Saldatura (Welding).
◦ Per creare una nuova saldatura, fate clic sullo strumento di saldatura appropriato nella scheda Saldatura (Welding) e definire la saldatura. Lasciate la scheda aperta senza fare clic su  .
.
 .
.◦ Per aggiungere una relazione a una saldatura esistente, fate clic con il pulsante destro del mouse sulla saldatura nell'albero del modello o nell'area grafica e scegliete  Modifica definizione (Edit Definition) nell'elenco.
Modifica definizione (Edit Definition) nell'elenco.
 Modifica definizione (Edit Definition) nell'elenco.
Modifica definizione (Edit Definition) nell'elenco.3. Fate clic sulla scheda Opzioni (Options).
4. In Sezione trasversale saldatura (Weld cross section), impostate il valore su Per riferim (By Reference).
5. Fate clic sul raccoglitore accanto a Per riferim (By Reference).
6. Nell'albero del modello o nell'area grafica, selezionate il piano di Riferimento bisecante la sezione trasversale della saldatura. Viene visualizzata la casella di messaggio Relazione (Relation).
7. Fate clic su OK.
8. Fate clic su  . Avete creato una relazione tale per cui x_section_area = calc_x_section_area. Ora l'area della sezione trasversale viene aggiornata automaticamente quando la sezione trasversale viene modificata nel modello.
. Avete creato una relazione tale per cui x_section_area = calc_x_section_area. Ora l'area della sezione trasversale viene aggiornata automaticamente quando la sezione trasversale viene modificata nel modello.
 . Avete creato una relazione tale per cui x_section_area = calc_x_section_area. Ora l'area della sezione trasversale viene aggiornata automaticamente quando la sezione trasversale viene modificata nel modello.
. Avete creato una relazione tale per cui x_section_area = calc_x_section_area. Ora l'area della sezione trasversale viene aggiornata automaticamente quando la sezione trasversale viene modificata nel modello.