Esempio: creazione di una bottiglia mediante i comandi freestyle
Nei passi riportati di seguito vengono descritte le modalità di creazione di una bottiglia nell'ambiente di modellazione freestyle. I passi includono la manipolazione di una primitiva e l'utilizzo dei comandi freestyle: Estrusione (Extrude), Dividi (Split), Elimina (Delete), Piega (Crease), Scala (Scale) e Allinea (Align).
1. Aprite una nuova parte e create un cilindro estruso di diametro pari a 40 mm e altezza pari a 60 mm centrato lungo il sistema di coordinate di default.
2. Fate clic su > . Viene visualizzata la scheda Freestyle.
3. Fate clic sulla freccia accanto a Forme (Shapes) per aprire una raccolta di primitive aperte e chiuse.
4. Selezionate una sfera dalla raccolta per visualizzarla nell'area grafica con la relativa mesh di controllo.
5. Trascinate un riquadro intorno alla sfera per selezionare tutti gli elementi della mesh.
6. Fate clic con il pulsante destro del mouse nell'area grafica e fate clic su  per scalare gli elementi della mesh. Il trascinatore assume la forma di una maniglia di scalatura 3D e compare una finestra di contenimento intorno alla selezione.
per scalare gli elementi della mesh. Il trascinatore assume la forma di una maniglia di scalatura 3D e compare una finestra di contenimento intorno alla selezione.
 per scalare gli elementi della mesh. Il trascinatore assume la forma di una maniglia di scalatura 3D e compare una finestra di contenimento intorno alla selezione.
per scalare gli elementi della mesh. Il trascinatore assume la forma di una maniglia di scalatura 3D e compare una finestra di contenimento intorno alla selezione.7. Tenete premuto il tasto CTRL e tirate una maniglia di scalatura per eseguire la scalatura 3D della sfera. Continuate il processo fino a quando la sfera non sia pari quasi al doppio della dimensione del cilindro.
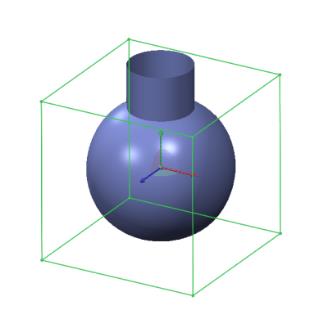
8. Selezionate la faccia posteriore della mesh di controllo come illustrato nella figura riportata di seguito, fate clic con il pulsante destro del mouse e selezionate il menu  per estrudere la faccia.
per estrudere la faccia.
 per estrudere la faccia.
per estrudere la faccia.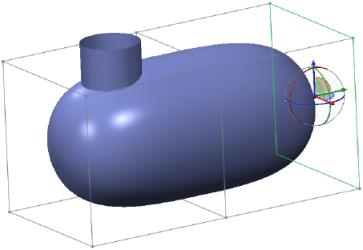
9. Tenendo premuto il tasto CTRL selezionate 2 facce. Tirate la maniglia del trascinatore per stirare la forma.
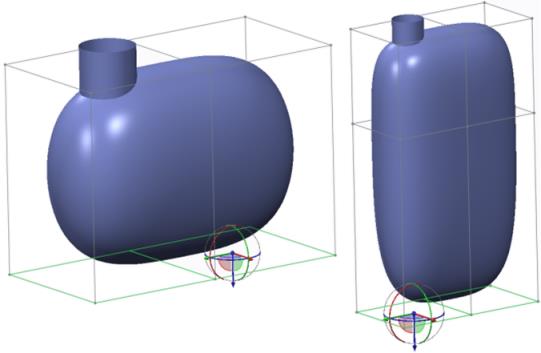
10. Fate clic con pulsante centrale del mouse per ripetere l'operazione di estrusione. Tirate la maniglia del trascinatore verso il basso per stirare il corpo principale della bottiglia. Fate clic con pulsante centrale del mouse per ripetere l'operazione di estrusione per la seconda volta.
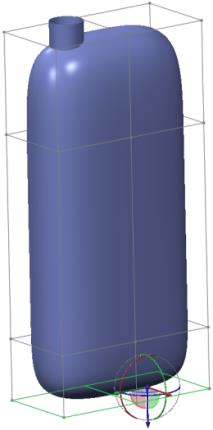
11. Selezionate lo spigolo in alto a destra, modificate l'orientamento della vista Destra (Right) e tirate la maniglia piana del trascinatore per posizionare lo spigolo come illustrato di seguito.
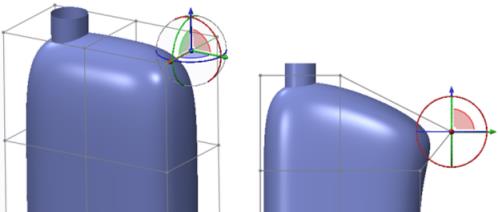
12. Selezionate la faccia riportata di seguito, fate clic con il pulsante destro del mouse e scegliete  per estrudere la faccia e iniziate a creare la parte superiore della maniglia.
per estrudere la faccia e iniziate a creare la parte superiore della maniglia.
 per estrudere la faccia e iniziate a creare la parte superiore della maniglia.
per estrudere la faccia e iniziate a creare la parte superiore della maniglia.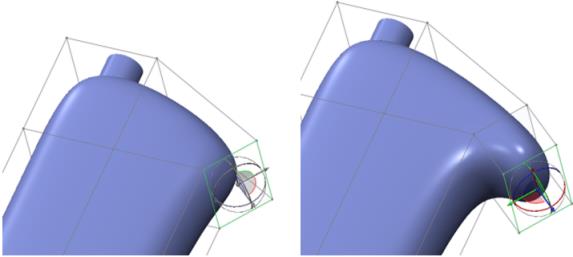
13. Selezionate la faccia inferiore destra come illustrato di seguito, fate clic con il pulsante destro del mouse e scegliete  per estrudere la faccia e iniziate a creare la parte inferiore della maniglia.
per estrudere la faccia e iniziate a creare la parte inferiore della maniglia.
 per estrudere la faccia e iniziate a creare la parte inferiore della maniglia.
per estrudere la faccia e iniziate a creare la parte inferiore della maniglia.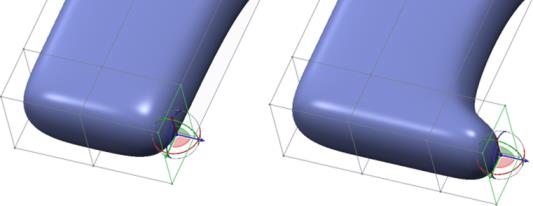
14. Quando la faccia è ancora selezionata, modificate l'orientamento della vista Destra (Right). Utilizzate la maniglia di rotazione per ruotare la faccia come illustrato di seguito. Utilizzate quindi la sfera centrale del trascinatore per eseguire un trascinamento libero sullo schermo in modo da posizionare la faccia come indicato di seguito.
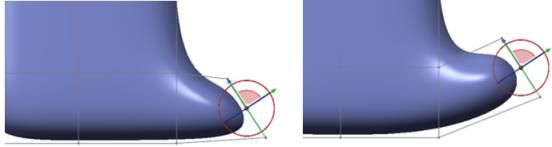
15. Quando la faccia è ancora selezionata, riorientate il modello. Con il tasto CTRL selezionate un'altra faccia utilizzando la maniglia superiore del trascinatore. Fate clic con il pulsante destro del mouse e scegliete  . Le 2 facce sono connesse e la maniglia viene creata.
. Le 2 facce sono connesse e la maniglia viene creata.
 . Le 2 facce sono connesse e la maniglia viene creata.
. Le 2 facce sono connesse e la maniglia viene creata.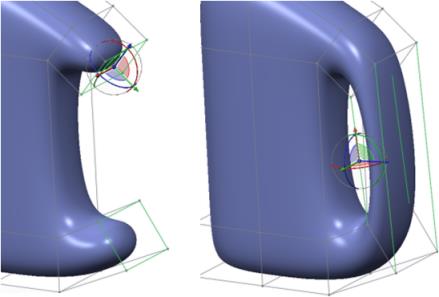
16. Riorientate rispetto alla vista Destra (Right) e utilizzando il meccanismo di selezione della regione, selezionate i vertici e spostateli con la maniglia del trascinatore per ottenere la forma desiderata.
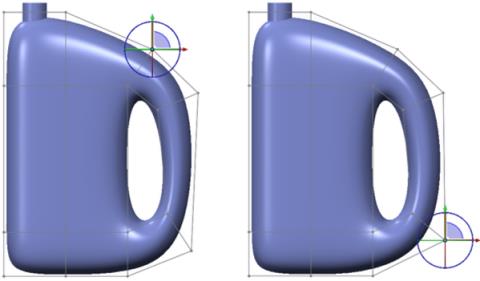
17. Per gonfiare la bottiglia nella parte centrale in modo da creare spazio per il pannello dell'etichetta, selezionate 3 facce come illustrato di seguito. Fate clic su  . La maniglia di scalatura viene visualizzata al centro della finestra di contenimento delle facce selezionate. Riposizionatelo sulla faccia posteriore della finestra di contenimento in modo da poter scalare da tale posizione. Spostate il puntatore su una delle maniglie di scalatura, fate clic con il pulsante destro del mouse e selezionate Riposiziona (Relocate). Selezionate la faccia posteriore nella finestra di contenimento. La maniglia di scalatura è ora riposizionata su tale faccia.
. La maniglia di scalatura viene visualizzata al centro della finestra di contenimento delle facce selezionate. Riposizionatelo sulla faccia posteriore della finestra di contenimento in modo da poter scalare da tale posizione. Spostate il puntatore su una delle maniglie di scalatura, fate clic con il pulsante destro del mouse e selezionate Riposiziona (Relocate). Selezionate la faccia posteriore nella finestra di contenimento. La maniglia di scalatura è ora riposizionata su tale faccia.
 . La maniglia di scalatura viene visualizzata al centro della finestra di contenimento delle facce selezionate. Riposizionatelo sulla faccia posteriore della finestra di contenimento in modo da poter scalare da tale posizione. Spostate il puntatore su una delle maniglie di scalatura, fate clic con il pulsante destro del mouse e selezionate Riposiziona (Relocate). Selezionate la faccia posteriore nella finestra di contenimento. La maniglia di scalatura è ora riposizionata su tale faccia.
. La maniglia di scalatura viene visualizzata al centro della finestra di contenimento delle facce selezionate. Riposizionatelo sulla faccia posteriore della finestra di contenimento in modo da poter scalare da tale posizione. Spostate il puntatore su una delle maniglie di scalatura, fate clic con il pulsante destro del mouse e selezionate Riposiziona (Relocate). Selezionate la faccia posteriore nella finestra di contenimento. La maniglia di scalatura è ora riposizionata su tale faccia.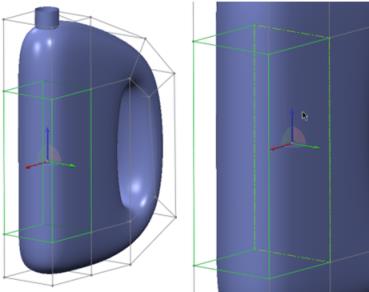
18. Puntate al trascinatore piano e tiratelo per eseguire una scalatura 2D nella mesh di controllo.
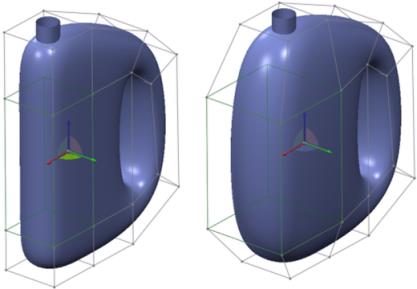
19. A questo punto la bottiglia ha una forma. Attenetevi alla procedura descritta di seguito per definire il pannello dell'etichetta. Dividete le 3 facce che sono ancora selezionate utilizzando le opzioni di divisione delle facce. Fate clic con il pulsante destro del mouse sul trascinatore, quindi fate clic su Riposiziona (Relocate). Fate clic sulla faccia posteriore della finestra di contenimento per riposizionare il trascinatore. Utilizzate la maniglia piana per scalare le facce verso l'interno. Potete inoltre scegliere di visualizzare i valori di scalatura incrementali facendo clic su > .
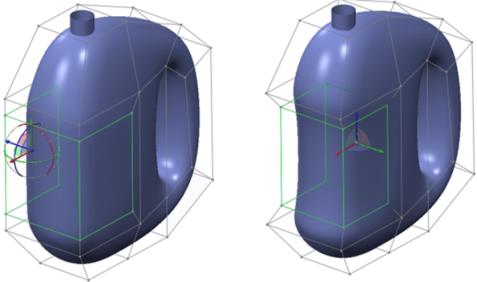
20. Per aggiungere maggiore definizione al riquadro dell'etichetta, attenetevi alla procedura descritta di seguito. Introducete gli spigoli fissi. Selezionate lo spigolo come mostrato nella figura riportata di seguito, tenete premuto il tasto MAIUSC e selezionate nuovamente lo stesso spigolo per il completamento della selezione di un loop. Selezionate Viva (Hard) dal gruppo Piega (Crease) per applicare una piega fissa agli spigoli selezionati.
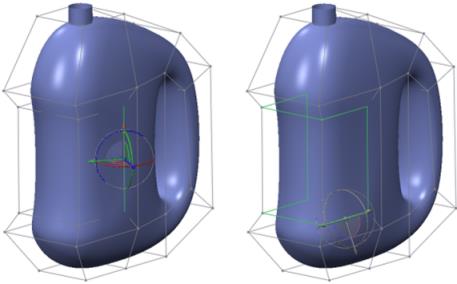
21. Ripetete il passo precedente per gli spigoli esterni del pannello dell'etichetta come mostrato nella figura riportata di seguito.
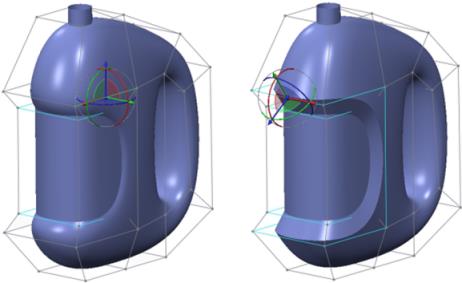
22. Per applicare una piega all'area della maniglia, attenetevi alla procedura riportata di seguito. Selezionate lo spigolo inferiore, tenere premuto il tasto MAIUSC e fate clic nuovamente sullo stesso spigolo per selezionare un loop correttamente. Selezionate Viva (Hard) dal gruppo Piega (Crease) per applicare una piega fissa.
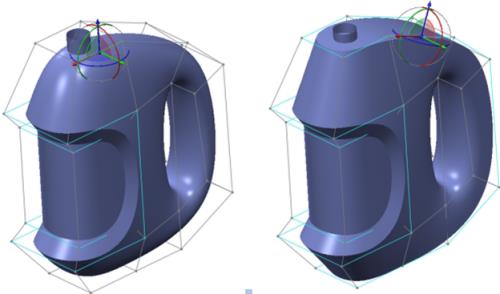
23. La forma della bottiglia è così completata. Fate clic su  OK. Attenetevi alla procedura riportata di seguito per aggiungere dettagli alla bottiglia.
OK. Attenetevi alla procedura riportata di seguito per aggiungere dettagli alla bottiglia.
 OK. Attenetevi alla procedura riportata di seguito per aggiungere dettagli alla bottiglia.
OK. Attenetevi alla procedura riportata di seguito per aggiungere dettagli alla bottiglia.24. Per arrotondare gli spigoli piegati, selezionate gli spigoli, fate clic con il pulsante destro del mouse e selezionate Spigoli arrot (Round Edges). Fate clic su  OK per completare la creazione della bottiglia come illustrato di seguito.
OK per completare la creazione della bottiglia come illustrato di seguito.
 OK per completare la creazione della bottiglia come illustrato di seguito.
OK per completare la creazione della bottiglia come illustrato di seguito.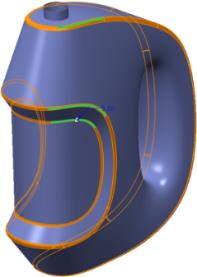
25. Per unire il cilindro creato nel passo 1 alla feature freestyle, attenetevi alla procedura riportata di seguito. Selezionate il cilindro, tenete premuto il tasto CTRL e selezionate la feature creata in precedenza. Fate clic su > . Invertite le frecce per ottenere il risultato desiderato e completate la feature. Aggiungete un arrotondamento allo spigolo di intersezione per affinare ulteriormente la forma come illustrato di seguito.
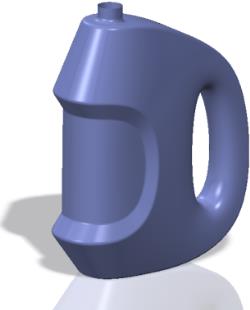
26. Potete ulteriormente affinare la superficie freestyle ridefinendo la feature freestyle.
 Freestyle
Freestyle Incremento (Increment)
Incremento (Increment) Unisci (Merge)
Unisci (Merge)