Interrogazione e salvataggio dei risultati
Utilizzate il tastatore di simulazione per visualizzare e salvare le quantità dei risultati per uno studio di simulazione. È possibile creare tastatori di simulazione per visualizzare quanto riportato di seguito.
• Valore della quantità dei risultati visualizzata in un determinato punto, insieme alle coordinate della posizione selezionata nel modello.
• Valore massimo di una quantità di risultati per una superficie selezionata o un modello principale.
• Valore minimo di una quantità di risultati per una superficie selezionata o un modello principale.
• Grafici di risultati che variano nel tempo.
• Cronologia dei risultati per gli studi di flusso o termici strutturali, modali e in regime stazionario.
È possibile creare più tastatori per le diverse quantità in un singolo studio di simulazione. Dopo aver creato un tastatore, potete salvarlo con il modello.
Per creare un tastatore di simulazione
1. Fate clic su  Tastatore simulazione (Simulation Probe) per aprire la finestra di dialogo Tastatore simulazione (Simulation Probe).
Tastatore simulazione (Simulation Probe) per aprire la finestra di dialogo Tastatore simulazione (Simulation Probe).
 Tastatore simulazione (Simulation Probe) per aprire la finestra di dialogo Tastatore simulazione (Simulation Probe).
Tastatore simulazione (Simulation Probe) per aprire la finestra di dialogo Tastatore simulazione (Simulation Probe).2. Selezionate un punto o una superficie per cui desiderate eseguire un'interrogazione sulla quantità dei risultati. La superficie o il punto selezionato viene visualizzato nel raccoglitore Entità tastata (Probed Entity).
3. Selezionate uno dei seguenti componenti del risultato:
◦ Sul punto (On Point) - Visualizza la quantità dei risultati in un punto insieme alle coordinate del punto.
◦ Minimo (Minimum) - Visualizza il valore minimo della quantità dei risultati per una superficie selezionata.
◦ Massimo (Maximum) - Visualizza il valore massimo della quantità dei risultati per una superficie selezionata.
Potete anche creare un tastatore per il valore massimo o minimo del modello principale.
Per un reticolo semplificato non si possono creare tastatori, perché non è possibile selezionare la geometria per un reticolo semplificato. |
4. Fate clic su  per visualizzare i dettagli del tastatore, come il nome dello studio di simulazione, le coordinate del punto selezionato insieme alla quantità dei risultati oppure il valore minimo o massimo della quantità dei risultati per una superficie selezionata.
per visualizzare i dettagli del tastatore, come il nome dello studio di simulazione, le coordinate del punto selezionato insieme alla quantità dei risultati oppure il valore minimo o massimo della quantità dei risultati per una superficie selezionata.
 per visualizzare i dettagli del tastatore, come il nome dello studio di simulazione, le coordinate del punto selezionato insieme alla quantità dei risultati oppure il valore minimo o massimo della quantità dei risultati per una superficie selezionata.
per visualizzare i dettagli del tastatore, come il nome dello studio di simulazione, le coordinate del punto selezionato insieme alla quantità dei risultati oppure il valore minimo o massimo della quantità dei risultati per una superficie selezionata.Fate clic su  per non visualizzare i dettagli del tastatore.
per non visualizzare i dettagli del tastatore.
 per non visualizzare i dettagli del tastatore.
per non visualizzare i dettagli del tastatore.5. Per ottenere risultati che variano nel tempo, come i risultati degli studi termici transitori o degli studi di simulazione dei fluidi, fate clic su  per visualizzare un grafico dipendente dal tempo della quantità selezionata per il punto o la superficie.
per visualizzare un grafico dipendente dal tempo della quantità selezionata per il punto o la superficie.
 per visualizzare un grafico dipendente dal tempo della quantità selezionata per il punto o la superficie.
per visualizzare un grafico dipendente dal tempo della quantità selezionata per il punto o la superficie.Fate clic su  per ridurre al minimo la visualizzazione del grafico.
per ridurre al minimo la visualizzazione del grafico.
 per ridurre al minimo la visualizzazione del grafico.
per ridurre al minimo la visualizzazione del grafico.6. Fate clic su Salva (Save), specificate un nome per il tastatore, quindi fate clic su OK per salvare il tastatore e aggiungerlo all'albero del modello.
I tastatori vengono inoltre salvati come analisi nel modello e possono essere recuperati tramite i metodi descritti di seguito.
◦ Fate clic su > .
◦ Fate clic su > > .
Visualizzazione della cronologia dei risultati mediante i tastatori
Per gli studi di flusso e termici strutturali, modali e in regime stazionario è possibile visualizzare un istogramma di base delle quantità di risultati che variano come conseguenza delle condizioni di input. L'asse X del grafico rappresenta ogni modifica nella quantità di risultati, mentre l'asse Y visualizza una quantità di risultati. Per creare e visualizzare un grafico della cronologia dei risultati di base, attenetevi alla procedura descritta di seguito.
1. Impostate uno studio di simulazione live.
2. Create un tastatore per lo studio.
3. Salvate il tastatore. Il tastatore viene visualizzato nell'albero del modello e nell'area grafica.
4. Fate clic sulla freccia accanto a Interrogazione (Query) e selezionate la casella di controllo Accumula dati (Accumulate Data).
5. Il pulsante  è ora disponibile sul tastatore salvato nell'area grafica.
è ora disponibile sul tastatore salvato nell'area grafica.
 è ora disponibile sul tastatore salvato nell'area grafica.
è ora disponibile sul tastatore salvato nell'area grafica.6. Fate clic su  per visualizzare la cronologia dei risultati per la quantità di risultati tastata. Il grafico cambia a ogni modifica nelle condizioni o nella geometria di input.
per visualizzare la cronologia dei risultati per la quantità di risultati tastata. Il grafico cambia a ogni modifica nelle condizioni o nella geometria di input.
 per visualizzare la cronologia dei risultati per la quantità di risultati tastata. Il grafico cambia a ogni modifica nelle condizioni o nella geometria di input.
per visualizzare la cronologia dei risultati per la quantità di risultati tastata. Il grafico cambia a ogni modifica nelle condizioni o nella geometria di input.Nell'esempio riportato di seguito vengono illustrati i valori di sollecitazione Von Mises in corrispondenza di un punto sul modello per carichi diversi. L'asse X rappresenta ogni modifica nel risultato a seguito di modifiche al carico. L'asse Y mostra la sollecitazione Von Mises in corrispondenza di un punto sul modello per ogni modifica al carico.
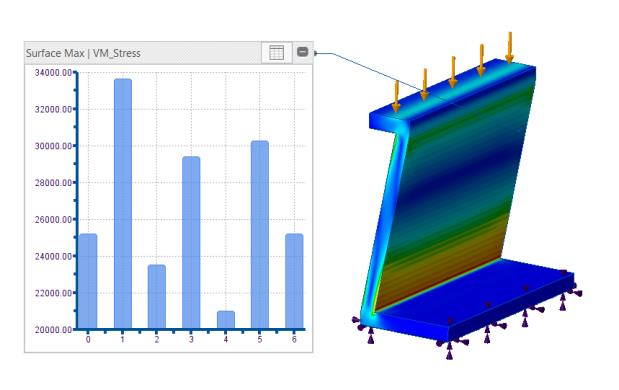
È possibile fare clic con il pulsante destro del mouse sul grafico e selezionare Esporta in Excel (Export to Excel) o Esporta in TXT (Export to TXT) per salvare i valori del grafico in un foglio di calcolo o in un file di testo.
Per default, la casella di controllo Accumula dati (Accumulate Data) è deselezionata e il pulsante del grafico  non è disponibile sul tastatore.
non è disponibile sul tastatore.
 non è disponibile sul tastatore.
non è disponibile sul tastatore.