Esempio - Simulazione di un flusso interno in Creo Simulation Live
Nell'esempio riportato di seguito vengono illustrati i passi necessari per impostare ed eseguire uno studio di simulazione di flusso transitorio interno utilizzando Creo Simulation Live. In questo esempio l'acqua scorre attraverso due entrate alla stessa velocità e fuoriesce da una singola uscita.
Per provare l'esempio, scaricate il modello di esempio da qui.
Per eseguire uno studio di simulazione di flusso interno, attenetevi alla procedura descritta di seguito.
1. Aprite un modello. In questo esempio il modello è un tubo, come mostrato di seguito:
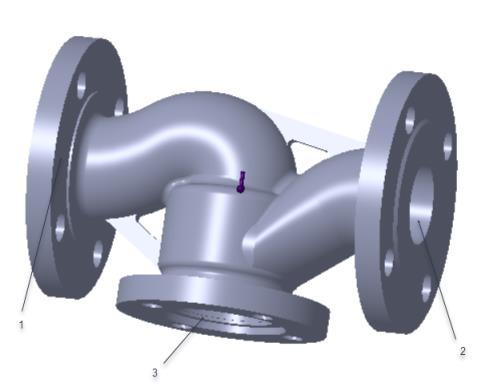
1. entrata 1
2. entrata 2
3. uscita
2. Fate clic su Simulazione live (Live Simulation). Fate clic su > . Fate clic sulla freccia  accanto a Studio (Study) e selezionate la casella di controllo Modalità transitoria (Transient Mode). Un nodo di studi di simulazione dei fluidi con il nome di default Fluid1 (transient) viene creato ed elencato nell'albero di simulazione.
accanto a Studio (Study) e selezionate la casella di controllo Modalità transitoria (Transient Mode). Un nodo di studi di simulazione dei fluidi con il nome di default Fluid1 (transient) viene creato ed elencato nell'albero di simulazione.
 accanto a Studio (Study) e selezionate la casella di controllo Modalità transitoria (Transient Mode). Un nodo di studi di simulazione dei fluidi con il nome di default Fluid1 (transient) viene creato ed elencato nell'albero di simulazione.
accanto a Studio (Study) e selezionate la casella di controllo Modalità transitoria (Transient Mode). Un nodo di studi di simulazione dei fluidi con il nome di default Fluid1 (transient) viene creato ed elencato nell'albero di simulazione.3. Fate clic su > . Viene visualizzata la scheda Volume interno (Internal Volume). Premete CTRL e selezionate le tre superfici limite, come illustrato nella figura seguente.
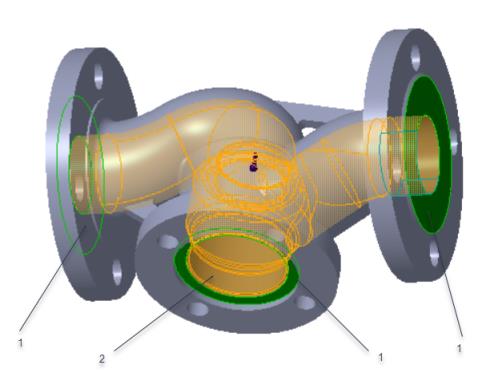
1. Superfici limite
2. Superficie di partenza
Le superfici di partenza vengono selezionate automaticamente oppure è possibile selezionarle.
4. Fate clic su  OK per creare un volume interno. Il volume con il nome di default Internal_Volume_1 viene visualizzato nell'albero di simulazione.
OK per creare un volume interno. Il volume con il nome di default Internal_Volume_1 viene visualizzato nell'albero di simulazione.
 OK per creare un volume interno. Il volume con il nome di default Internal_Volume_1 viene visualizzato nell'albero di simulazione.
OK per creare un volume interno. Il volume con il nome di default Internal_Volume_1 viene visualizzato nell'albero di simulazione.È possibile creare un volume interno nell'ambiente Creo Parametric o nell'ambiente Creo Simulation Live. |
5. Fate clic con il pulsante destro del mouse sul dominio fluido nell'albero di simulazione e scegliete Modifica materiali (Edit Materials). Viene visualizzata la finestra di dialogo Materiali (Materials).
6. Selezionate water.mtl dalla cartella Directory materiali. Fate clic su OK per assegnare il materiale al dominio fluido.
7. Selezionate il fluido inlet 1 del modello. Fate clic su Velocità di flusso (Flow Velocity). Viene visualizzata la finestra di dialogo Velocità di flusso (Flow Velocity).
8. Selezionate Componenti direzionali (Directional components) per specificare sia la grandezza che la direzione della velocità. Specificate un valore 25 per X. Selezionate m / sec come valore di Unità (Units). Fate clic su OK per definire la velocità del flusso in entrata.
9. Selezionate il fluido inlet 2 del modello. Fate clic su Velocità di flusso (Flow Velocity). Viene visualizzata la finestra di dialogo Velocità di flusso (Flow Velocity).
10. Selezionate Grandezza e direzione (Magnitude and direction) per specificare la grandezza e la direzione della velocità. Specificate il valore -1 per X come direzione della velocità. Specificate il valore 25 per Grandezza (Magnitude). Selezionate m / sec come valore di Unità (Units). Fate clic su OK per definire la velocità del flusso in entrata.
11. Selezionate la superficie di uscita del modello. Fate clic su Pressione in uscita (Outlet Pressure). Viene visualizzata la finestra di dialogo Pressione in uscita (Outlet Pressure). Specificate il valore 0 per Grandezza (Magnitude) e Pa come unità. Fate clic su OK per definire la pressione in uscita.
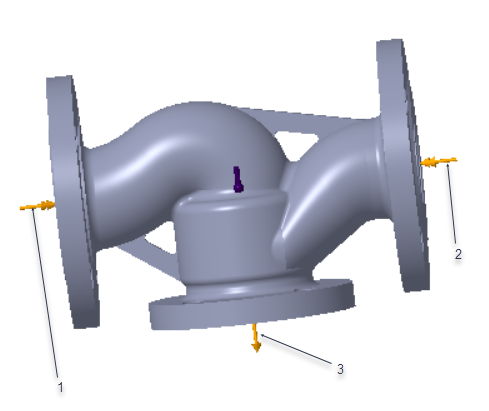
1. velocità flusso entrata 1 - 25 m/sec nella direzione X
2. velocità flusso entrata 2 - 25 m/sec nella direzione X
3. pressione in uscita - 0 Pa
12. Fate clic su  Simula (Simulate) per avviare la simulazione live. Il flusso del fluido viene visualizzato nell'area grafica.
Simula (Simulate) per avviare la simulazione live. Il flusso del fluido viene visualizzato nell'area grafica.
 Simula (Simulate) per avviare la simulazione live. Il flusso del fluido viene visualizzato nell'area grafica.
Simula (Simulate) per avviare la simulazione live. Il flusso del fluido viene visualizzato nell'area grafica.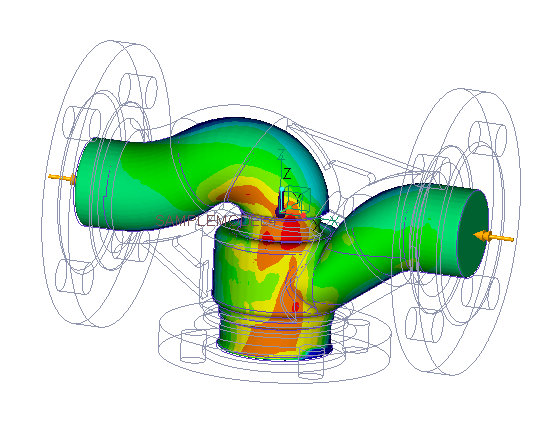
In questo esempio il componente SOMMA (SUM) della velocità del fluido è selezionato nella legenda dei risultati. Il metodo di rendering è Superficie (Surface). È possibile modificare questi valori per visualizzare diversi aspetti dei risultati.
Effetto delle condizioni al limite termico
Per lo stesso esempio, un modo per modellare la temperatura del fluido è quello di specificare la temperatura in corrispondenza di uno o di entrambe le entrate.
1. Fate clic su > per aprire la finestra di dialogo Temperatura imposta (Prescribed Temperature).
2. Selezionate l'entrata 2. Specificate un valore di 200 C come condizione al limite della temperatura sulla superficie selezionata. Per default, una temperatura iniziale di 20 C viene applicata all'intero volume. È possibile modificare questo valore nell'albero di simulazione.
3. Selezionate Temperatura (Temperature) come quantità di risultati dalla legenda dei risultati con unità di temperatura C. La distribuzione della temperatura nel volume interno è come viene illustrato nella figura che segue.
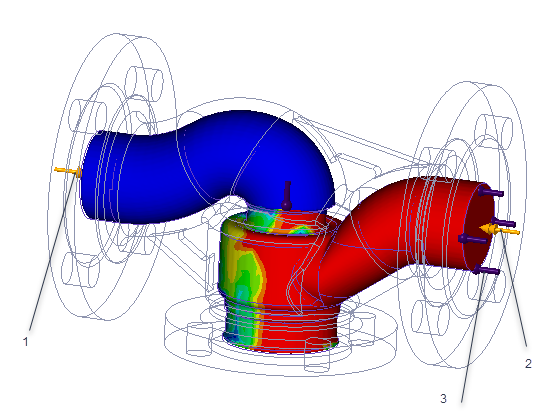
1. velocità flusso entrata 1 - 25 m/sec nella direzione X
2. velocità flusso entrata 2 - 25 m/sec nella direzione X
3. condizione al limite temperatura entrata 2 - 200 C
 Studio di simulazione dei fluidi (Fluid Simulation Study)
Studio di simulazione dei fluidi (Fluid Simulation Study) Volume interno (Internal Volume)
Volume interno (Internal Volume)