Per attaccare un'unione superfici aperta a una geometria solida
1. Fate clic su > . Viene visualizzata la scheda Attacca (Attach).
2. Fate clic sul raccoglitore Unione superfici da attaccare/rifilare (Quilt to Attach/Trim) e selezionate un'unione superfici aperta da attaccare.
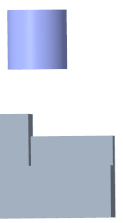
3. Selezionate un'opzione di attacco.
◦ Per riempire il volume definito dall'unione superfici con materiale solido, selezionate  Riempi con solido (Fill with Solid), quindi eseguite le operazioni descritte di seguito.
Riempi con solido (Fill with Solid), quindi eseguite le operazioni descritte di seguito.
 Riempi con solido (Fill with Solid), quindi eseguite le operazioni descritte di seguito.
Riempi con solido (Fill with Solid), quindi eseguite le operazioni descritte di seguito.1. Facoltativamente, per rifilare o estendere l'unione superfici aperta senza attaccarla alla geometria, nella scheda Opzioni (Options) selezionate la casella di controllo Rifila/estendi ma non attaccare (Trim/Extend and do not attach).
2. Facoltativamente, per impostare i limiti per la geometria diversi da quelli di default, nella scheda Opzioni (Options) selezionate il raccoglitore Spigoli limite (Bounding edges), quindi selezionate gli spigoli.
3. Per definire il corpo a cui è stata aggiunta la feature, fate clic sulla scheda Opzioni corpo (Body Options), sul raccoglitore corpo, quindi selezionate il corpo a cui viene aggiunta la geometria.
4. Facoltativamente, per cambiare il lato dell'unione superfici a cui viene aggiunto il materiale, fate clic su  Lato unione superfici (Quilt Side).
Lato unione superfici (Quilt Side).
 Lato unione superfici (Quilt Side).
Lato unione superfici (Quilt Side).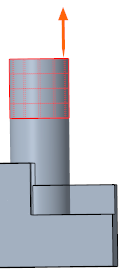
◦ Per asportare materiale dall'interno o dall'esterno dell'unione superfici, selezionate  Asporta materiale (Remove Material), quindi eseguite le operazioni descritte di seguito.
Asporta materiale (Remove Material), quindi eseguite le operazioni descritte di seguito.
 Asporta materiale (Remove Material), quindi eseguite le operazioni descritte di seguito.
Asporta materiale (Remove Material), quindi eseguite le operazioni descritte di seguito.1. Facoltativamente, per rifilare o estendere l'unione superfici aperta senza attaccarla alla geometria, nella scheda Opzioni (Options) selezionate la casella di controllo Rifila/estendi ma non attaccare (Trim/Extend and do not attach).
2. Facoltativamente, per impostare i limiti per la geometria diversi da quelli di default, nella scheda Opzioni (Options) selezionate il raccoglitore Spigoli limite (Bounding edges), quindi selezionate gli spigoli.
3. Per selezionare i corpi da cui viene rimossa la geometria, fate clic sulla scheda Opzioni corpo (Body Options) e selezionate un'opzione.
▪ Quando l'opzione Rifila/estendi ma non attaccare (Trim/Extend and do not attach) è selezionata, fate clic sul raccoglitore corpo, quindi selezionate il corpo da cui viene tagliata la geometria.
▪ Quando l'opzione Rifila/estendi ma non attaccare (Trim/Extend and do not attach) non è selezionata, selezionate un'opzione:
▪ Per tagliare la geometria da tutti i corpi attraverso cui passa la feature, selezionate Tutti (All).
▪ Per tagliare la geometria da corpi selezionati, attenetevi alla procedura descritta di seguito.
1. Selezionate Selezionati (Selected).
2. Fate clic sul raccoglitore di corpi, quindi selezionate i corpi da cui tagliare la geometria.
4. Facoltativamente, per cambiare il lato da cui il materiale viene rimosso, fate clic su  Lato unione superfici (Quilt Side).
Lato unione superfici (Quilt Side).
 Lato unione superfici (Quilt Side).
Lato unione superfici (Quilt Side).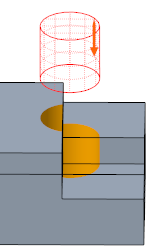
◦ Per attaccare l'unione superfici alla geometria del modello nello stesso modo in cui è stata attaccata in precedenza con le informazioni di attacco memorizzate, selezionate  Riutilizza attacco (Reuse Attachment). In questa maniera il materiale viene aggiunto mediante il riempimento del volume definito dall'unione superfici e viene rimosso come prima. Quindi eseguite le operazioni descritte di seguito.
Riutilizza attacco (Reuse Attachment). In questa maniera il materiale viene aggiunto mediante il riempimento del volume definito dall'unione superfici e viene rimosso come prima. Quindi eseguite le operazioni descritte di seguito.
 Riutilizza attacco (Reuse Attachment). In questa maniera il materiale viene aggiunto mediante il riempimento del volume definito dall'unione superfici e viene rimosso come prima. Quindi eseguite le operazioni descritte di seguito.
Riutilizza attacco (Reuse Attachment). In questa maniera il materiale viene aggiunto mediante il riempimento del volume definito dall'unione superfici e viene rimosso come prima. Quindi eseguite le operazioni descritte di seguito.1. Per selezionare il corpo a cui viene aggiunta o da cui viene rimossa la geometria, fate clic sulla scheda Opzioni corpo (Body Options) e selezionate i corpi.
2. Facoltativamente, per ricreare gli arrotondamenti e gli smussi che attaccano l'unione superfici alla geometria del modello nello stesso modo in cui era attaccata in precedenza, nella scheda Opzioni (Options) selezionate la casella di controllo Crea arrotondamenti/smussi (Create rounds/chamfers).
4. Per passare ad altre soluzioni possibili per le configurazioni di geometria, nella scheda Opzioni (Options) fate clic su Succ (Next) o Prec (Previous).
• Quando fate clic su Succ (Next), è possibile che il sistema si arresti mentre tenta di trovare la migliore soluzione possibile. Questo avviene perché il sistema verifica tutte le combinazioni possibili per la soluzione. Il sistema potrebbe arrestarsi anche nel caso in cui non trova una soluzione. A questo punto per interrompere il controllo e continuare a lavorare: 1. Durante la rigenerazione del modello fate clic sull'icona Arresta  nella parte inferiore della finestra per interrompere la rigenerazione. Viene creata una feature fallita. nella parte inferiore della finestra per interrompere la rigenerazione. Viene creata una feature fallita.2. Nell'albero del modello fate clic sulla feature fallita e selezionate  Modifica definizione (Edit Definition). Anche se non si apporta alcuna modifica alle impostazioni, è possibile verificare se il risultato è quello desiderato. Modifica definizione (Edit Definition). Anche se non si apporta alcuna modifica alle impostazioni, è possibile verificare se il risultato è quello desiderato.3. Fate clic su  OK. La feature viene rigenerata. OK. La feature viene rigenerata.• Quando il sistema non riesce a trovare più di una soluzione, le opzioni Prec (Previous) e Succ (Next) non sono disponibili. |
Quando si ridefinisce la feature di attacco, è possibile selezionare una soluzione differente.
5. Fate clic su  OK oppure sul pulsante centrale per accettare la feature.
OK oppure sul pulsante centrale per accettare la feature.
 OK oppure sul pulsante centrale per accettare la feature.
OK oppure sul pulsante centrale per accettare la feature.