Per utilizzare il report di Creo ModelCHECK
1. Il report ModelCHECK visualizza i dettagli descritti di seguito.
◦ Nome del modello nella parte superiore e stato e numero totale di errori e avvertenze. Un asterisco accanto al nome del modello identifica un modello modificato. L'asterisco scompare quando il modello viene salvato oppure riaperto dopo essere stato cancellato dalla sessione.
◦  - Consente di tornare al modello originale per il quale è stato eseguito il report. L'icona
- Consente di tornare al modello originale per il quale è stato eseguito il report. L'icona  e i tasti freccia per spostarsi al report precedente o successivo sono disponibili solo per gli assiemi e i disegni.
e i tasti freccia per spostarsi al report precedente o successivo sono disponibili solo per gli assiemi e i disegni.
 - Consente di tornare al modello originale per il quale è stato eseguito il report. L'icona
- Consente di tornare al modello originale per il quale è stato eseguito il report. L'icona  e i tasti freccia per spostarsi al report precedente o successivo sono disponibili solo per gli assiemi e i disegni.
e i tasti freccia per spostarsi al report precedente o successivo sono disponibili solo per gli assiemi e i disegni.◦  - Riesegue ModelCHECK nella modalità precedente.
- Riesegue ModelCHECK nella modalità precedente.
 - Riesegue ModelCHECK nella modalità precedente.
- Riesegue ModelCHECK nella modalità precedente.2. Il report visualizza il pannello di navigazione a seconda del tipo di modello per cui è stato eseguito il report. Il pannello di navigazione include sezioni del report in base alla classificazione dei controlli del modello. La sezione Panoramica (Overview) visualizza i dettagli del report descritti di seguito:
◦ nome del modello
◦ data del report
◦ modalità operativa
◦ file di configurazione utilizzati
◦ Nome dell'utente che ha eseguito ModelCHECK
◦ nome dell'utente che ha eseguito il salvataggio più recente del modello
◦ data di creazione del modello
3. Il report ModelCHECK per un assieme elenca i controlli falliti per l'intero assieme e include i collegamenti ai report individuali per ogni componente dell'assieme nella sezione Modelli assieme (Assembly models). Quando si esegue un report per un disegno, il report dei modelli di disegno è disponibile nella sezione Modelli disegno (Drawing models).
4. Nelle varie sezioni del report sono disponibili le opzioni descritte di seguito.
◦ Categoria (Category) - Consente di filtrare il report in base alle categorie dei controlli. L'opzione Impostazioni di configurazione (Configuration Settings) in Strumento di configurazione ModelCHECK (ModelCHECK Configuration Tool) nella finestra di dialogo Opzioni Creo Parametric (Creo Parametric Options) controlla le categorie disponibili in questo menu.
◦ Tipo (Type) - Consente di filtrare le opzioni in base al tipo. È possibile fare clic sulle caselle di controllo accanto alle opzioni per affinare la visualizzazione dei controlli come indicato di seguito.
▪ Fate clic sulla casella di controllo  per visualizzare i controlli falliti che sono configurati come errori.
per visualizzare i controlli falliti che sono configurati come errori.
▪ Fate clic sulla casella di controllo  per visualizzare i controlli falliti che sono configurati come avvertenze.
per visualizzare i controlli falliti che sono configurati come avvertenze.
▪ Selezionate la casella di controllo  per visualizzare i controlli riusciti.
per visualizzare i controlli riusciti.
Per default, vengono visualizzati solo gli errori e le avvertenze. Il numero accanto a ogni casella di controllo indica le istanze di ogni tipo di controllo. |
5. Per accedere alla guida in linea per un controllo, fate clic su  ,
,  ,
,  o
o  disponibile a sinistra del nome di ogni controllo nel report. Nella parte inferiore di Report Creo ModelCHECK (Creo ModelCHECK Report) viene visualizzata una pagina con informazioni specifiche del controllo.
disponibile a sinistra del nome di ogni controllo nel report. Nella parte inferiore di Report Creo ModelCHECK (Creo ModelCHECK Report) viene visualizzata una pagina con informazioni specifiche del controllo.
Per visualizzare la guida incorporata, accertatevi di aver installato l'Help Center per Creo durante l'installazione di Creo. In caso contrario, la pagina della guida viene aperta nel browser di default. |
Per accedere alla Guida personalizzata di ModelCHECK, attenetevi alla procedura descritta di seguito.
b. Aprite di nuovo Creo Parametric.
c. Eseguite ModelCHECK e fate clic sull'icona accanto a un controllo. Viene visualizzata la pagina personalizzata della Guida di ModelCHECK. Se la pagina personalizzata della Guida non viene trovata nella cartella personalizzata, viene visualizzato un messaggio che informa che non è possibile visualizzare la pagina.
d. Per tornare alla Guida in linea, fate clic su  . Quando viene visualizzata la Guida in linea, l'icona
. Quando viene visualizzata la Guida in linea, l'icona  scompare.
scompare.
 . Quando viene visualizzata la Guida in linea, l'icona
. Quando viene visualizzata la Guida in linea, l'icona  scompare.
scompare.6. Fate clic sul nome di un controllo nel report per visualizzare i relativi dettagli e istanze. Quando, ad esempio, si fa clic sull'ID feature, la feature corrispondente viene evidenziata nel modello.
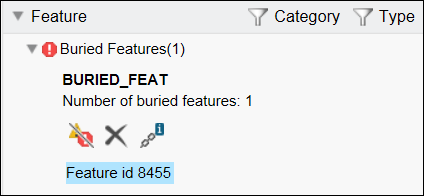
Dal report è possibile eseguire nel modello le operazioni descritte di seguito.
◦ Evidenziare una feature
◦ Ignorare un problema
◦ Eliminare una feature
◦ Visualizzare i riferimenti
Tutti i controlli aggiornati vengono visualizzati con  . Quando come tipo di filtro è selezionata la casella di controllo Aggiornato (Updated), accanto alla casella di controllo Aggiornato (Updated) viene visualizzato il numero di aggiornamenti.
. Quando come tipo di filtro è selezionata la casella di controllo Aggiornato (Updated), accanto alla casella di controllo Aggiornato (Updated) viene visualizzato il numero di aggiornamenti.
 . Quando come tipo di filtro è selezionata la casella di controllo Aggiornato (Updated), accanto alla casella di controllo Aggiornato (Updated) viene visualizzato il numero di aggiornamenti.
. Quando come tipo di filtro è selezionata la casella di controllo Aggiornato (Updated), accanto alla casella di controllo Aggiornato (Updated) viene visualizzato il numero di aggiornamenti.Le azioni variano a seconda dei controlli. |
7. L'ultima sezione è Informazioni (Information). Questa sezione visualizza i controlli a solo scopo informativo.