Esercizio 2: EZ Tolerance Analysis per la creazione manuale di catene
In questo esercizio viene illustrato come creare una catena manualmente, generare i report e salvarli. Per scaricare l'assieme di albero e cuscinetti, fate clic qui. Decomprimete la cartella nella directory desiderata.
Workflow
1. Impostate la tolleranza di default e l'analisi di default.
2. Creare manualmente la catena.
3. Aggiungete una feature.
4. Generate e salvate il report.
Impostare la tolleranza di default e l'analisi di default
1. Fate clic su > . Viene visualizzata la finestra di dialogo Opzioni (Options).
2. In pollici (inches), impostate la tolleranza della quota lineare su 0.01.
3. Fate clic su Caso peggiore (Worst Case) nel campo Tipo di analisi (Analysis Type).
4. Fate clic su OK.
Creare la catena
Per questa catena analizzerete il gioco tra la parte CLIP2 e la parte BEARING.
Creare la catena: definire la quota della catena
1. Fate clic su > . Viene visualizzata la finestra di dialogo Nuova catena (New Stackup).
2. Selezionate la superficie planare BEARING più vicino a CLIP2.
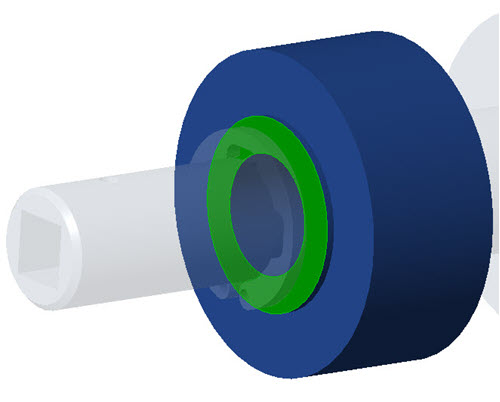
3. Selezionate la superficie planare di CLIP2 più vicino a BEARING.
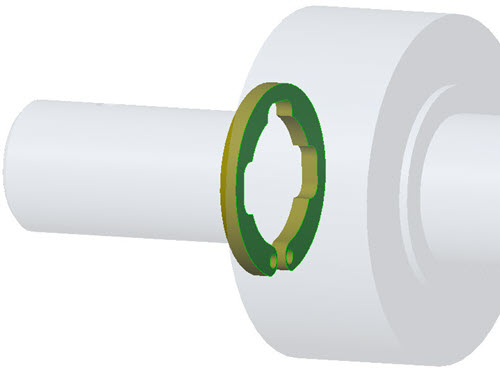
4. Selezionate il piano di Riferimento ASM_RIGHT.
5. Fate clic nell'area grafica per individuare l'annotazione della quota della catena. Viene visualizzata l'area Assieme (Assembly) nella finestra di dialogo Nuova catena (New Stackup).
Creare la catena: definire la catena utilizzando vincoli di assieme
◦ Nella finestra di dialogo Nuova catena (New Stackup), in Assieme (Assembly), fate clic su Vincoli assieme (Assembly Constraints) e selezionate Seleziona (Select) nell'elenco.
Creare la catena: definire la quota o il loop di parti
Attenetevi alla procedura per definire il loop di parti per la catena.
1. Selezionate la parte Distanziatore (SPACER).
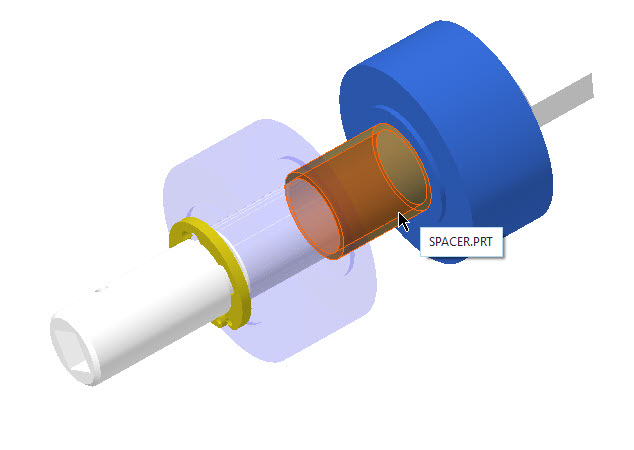
2. Selezionate la parte BEARING.
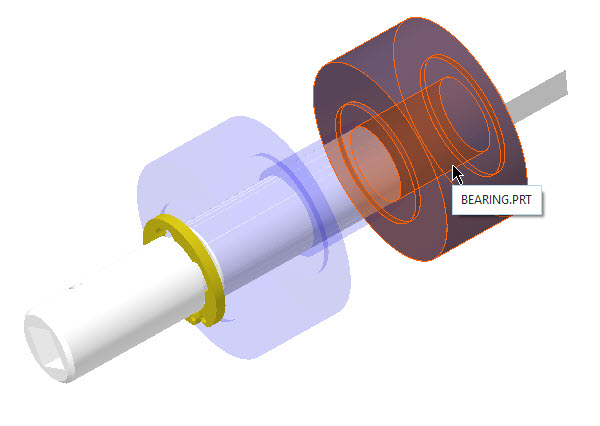
3. Selezionate la parte Albero (SHAFT).
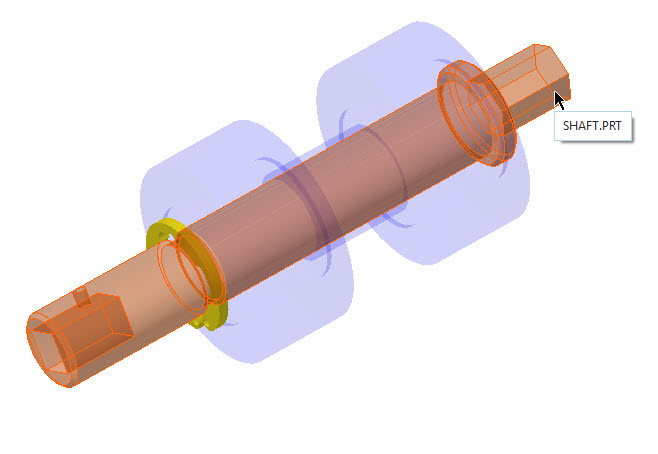
4. Selezionate la parte CLIP2.
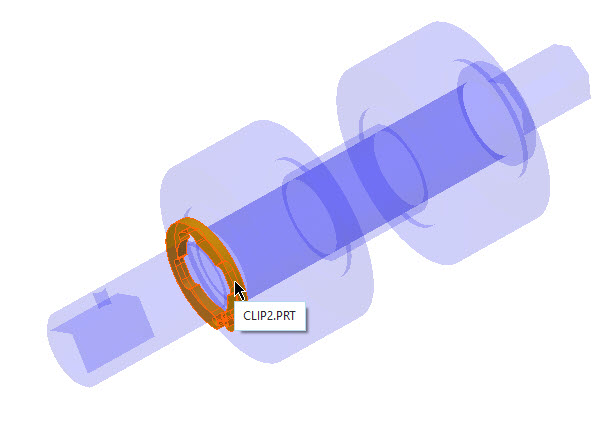
Creare la catena: definire le superfici di accoppiamento
A questo punto, dovete definire le superfici di accoppiamento della catena. EZ Tolerance Analysis semplifica questa operazione filtrando le superfici che non sono applicabili. Si consiglia di selezionare le superfici di accoppiamento senza ruotare il modello.
1. Selezionate le 8 superfici di accoppiamento:
a. la superficie 1 si accoppia alla superficie 2
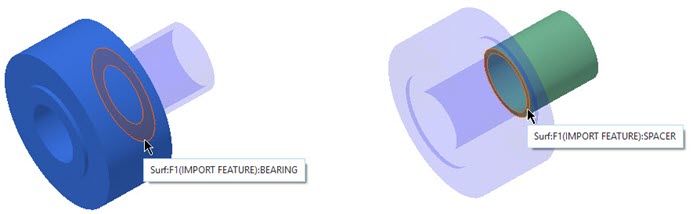
b. la superficie 3 si accoppia alla superficie 4
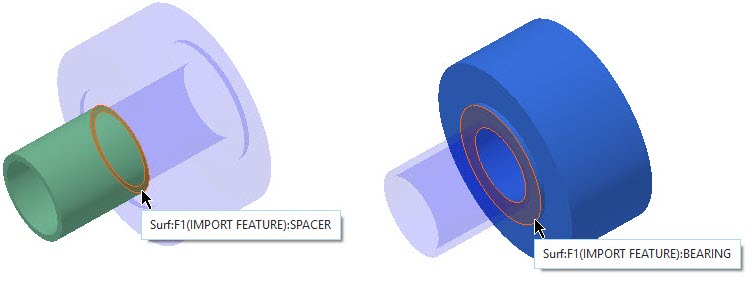
c. la superficie 5 si accoppia alla superficie 6
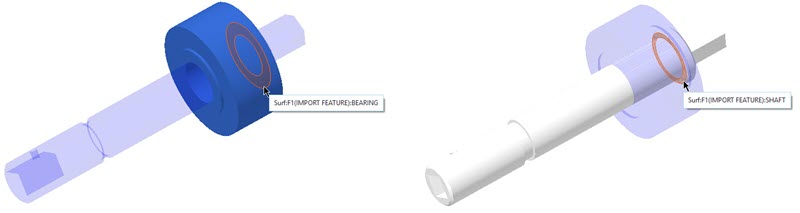
d. la superficie 7 si accoppia alla superficie 8
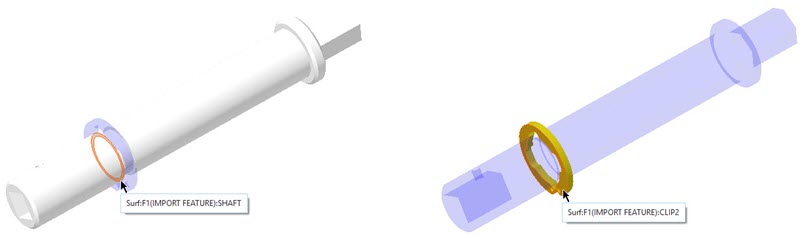
2. Fate clic su OK. La catena viene creata.
Aggiungere feature
Una volta creata la catena, potete aggiungere feature intermedie per definire lo schema delle quote di ogni parte.
1. Fate clic su > .
2. Selezionate la superficie del passo della parte BEARING.
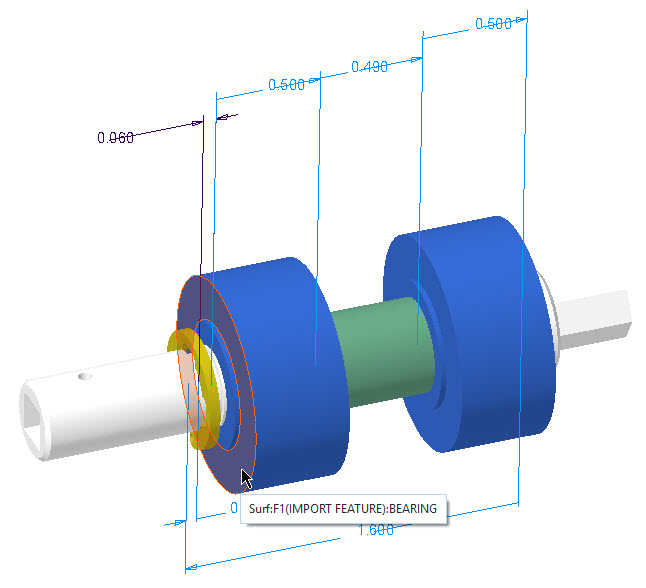
3. Selezionate la superficie del passo sul lato opposto della parte BEARING.
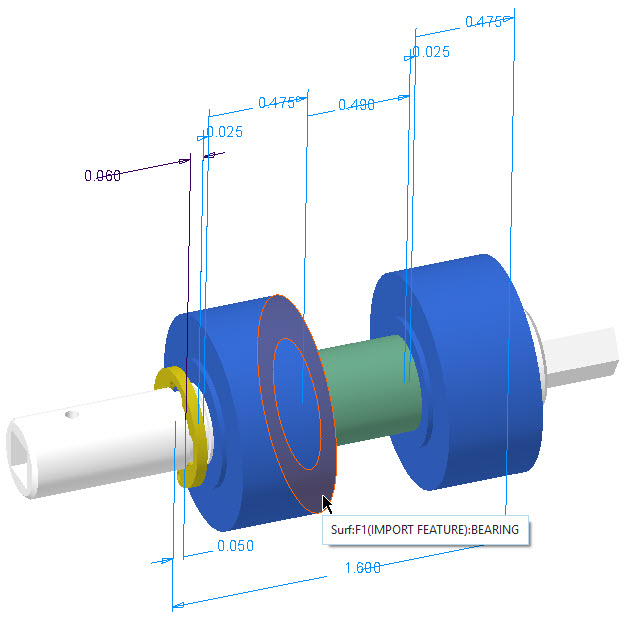
4. Fate clic su OK.
Generare e salvare il report
1. Chiudete la tabella dei dettagli della catena.
2. Fate clic su  nella barra degli strumenti grafici e selezionate DESTRA (RIGHT) per riorientare il modello.
nella barra degli strumenti grafici e selezionate DESTRA (RIGHT) per riorientare il modello.
 nella barra degli strumenti grafici e selezionate DESTRA (RIGHT) per riorientare il modello.
nella barra degli strumenti grafici e selezionate DESTRA (RIGHT) per riorientare il modello.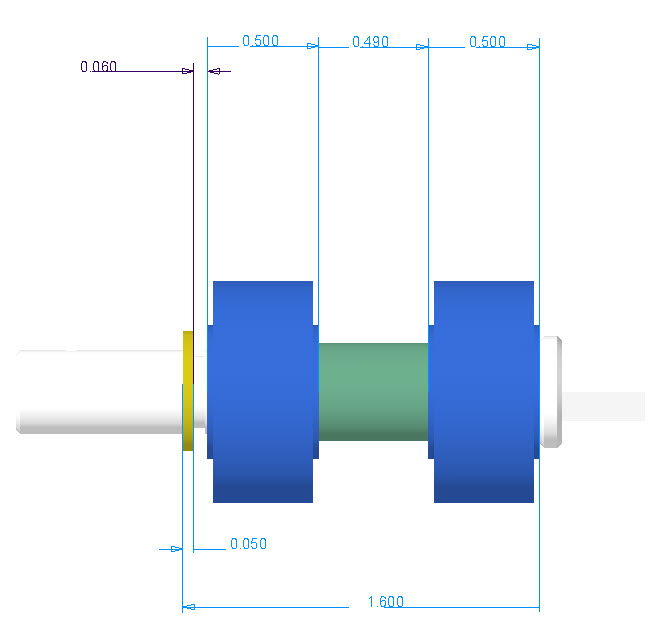
3. Fate clic su Tabella catene (Stackup Table). Viene visualizzata la tabella dei dettagli della catena.
4. Fate clic su  per salvare la vista e la dimensione da utilizzare nel report.
per salvare la vista e la dimensione da utilizzare nel report.
 per salvare la vista e la dimensione da utilizzare nel report.
per salvare la vista e la dimensione da utilizzare nel report.5. Fate clic su Genera report (Generate Report). Viene visualizzata la finestra di dialogo Salva report (Save report).
6. Digitate Report1 nella casella Nome file (File name) e fate clic su Salva (Save).