Barra multifunzione
La barra multifunzione contiene i pulsanti di comando organizzati in un insieme di schede. Su ciascuna scheda, vengono raggruppati i pulsanti pertinenti. Potete ridurre a icona la barra multifunzione per liberare una maggiore quantità di spazio sullo schermo. Potete personalizzare la barra multifunzione aggiungendo, rimuovendo o spostando i pulsanti. La figura riportata di seguito mostra i diversi elementi che compongono una barra multifunzione.

1. Scheda
2. Pulsante
3. Gruppo
4. Pulsante di overflow del gruppo
5. Utilità di avvio della finestra di dialogo
Scheda - Alcune schede sono disponibili quando è attiva una determinata modalità o applicazione oppure quando occorre attivare tali elementi in un contesto specifico. Modello (Model), Analisi (Analysis), Annota (Annotate), Render, Strumenti (Tools), Vista (View) e Applicazioni (Applications) sono alcune delle schede comunemente disponibili quando è attiva una determinata modalità. La scheda Home è disponibile quando non vi è alcun modello aperto in Creo Parametric.
Le schede relative a un particolare contesto si aprono o si chiudono automaticamente quando attivate o disattivate tale contesto. Analogamente, le schede relative a un particolare oggetto si aprono o si chiudono automaticamente quando tale oggetto viene, rispettivamente, selezionato o deselezionato. Le schede contenenti gli strumenti di un'applicazione o i comandi di uno strumento dispongono di pulsanti specifici per l'apertura e la chiusura.
La figura riportata di seguito illustra un esempio di una scheda che viene visualizzata quando è attiva un'applicazione. Quando aprite un modello e fate clic su > > > , vengono visualizzate le schede Saldatura (Welding) e Saldatura d'angolo (Fillet Weld).

1. Le schede corrispondono a una specifica modalità di Creo Parametric.
Le schede al loro interno contengono opzioni che permettono di eseguire operazioni di modellazione avanzata o recuperare feature aggiuntive. Ad esempio, la scheda Saldatura d'angolo (Fillet Weld) contiene le schede Posizione (Location), Opzioni (Options), Simbolo (Symbol) e Proprietà (Properties).
È possibile selezionare e trascinare una scheda per distaccarla come quadro comandi mobile e posizionarla in un punto qualsiasi della schermata. La posizione del quadro comandi mobile viene mantenuta finché non la trascinerete nuovamente sulla barra multifunzione o reimposterete le opzioni della finestra.
• Per riattaccare un quadro comandi mobile alla barra multifunzione, selezionatelo e trascinatelo nella scheda della barra multifunzione e rilasciate il puntatore.
• Per reimpostare tutti i quadri comandi mobili sulla posizione di default, fate clic su Reimposta posizione pannelli (Reset Panels Position) nella scheda Impostazioni finestra (Window Settings) ( > ).
Pulsante - Ogni pulsante della barra multifunzione è composto da un'icona e da un'etichetta. Di seguito sono illustrati alcuni esempi di pulsante.
 , ,  | Pulsante per un task |
 , ,  | Pulsante con due porzioni • Ciascuna porzione esegue un task diverso. • Una porzione visualizza l'icona di default oppure l'icona dell'ultimo pulsante selezionato nella sessione corrente. Facendo clic sull'icona, viene eseguito il comando rappresentato dall'icona. L'etichetta del pulsante rimane invariata indipendentemente dalla selezione effettuata per ultima. Tuttavia, la descrizione comando riflette il nome dello strumento rappresentato dall'icona. • L'altra porzione visualizza una freccia. Facendo clic sulla freccia, si apre un elenco di pulsanti correlati. |
 | Il pulsante di overflow del gruppo apre un elenco di pulsanti. |
Galleria - Fornisce un insieme di opzioni visive.
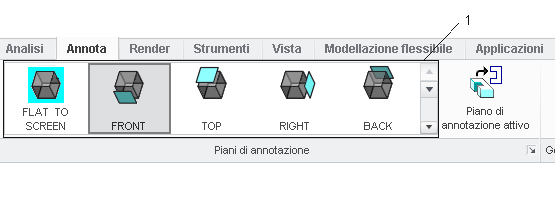
1. Galleria
Utilità di avvio della finestra di dialogo - Pulsante  situato nell'angolo inferiore destro di alcuni gruppi. Facendo clic su
situato nell'angolo inferiore destro di alcuni gruppi. Facendo clic su  , si apre una finestra di dialogo con più opzioni relative a tale gruppo.
, si apre una finestra di dialogo con più opzioni relative a tale gruppo.

1. Utilità di avvio della finestra di dialogo
 Saldatura (Welding)
Saldatura (Welding) Saldatura d'angolo (Fillet Weld)
Saldatura d'angolo (Fillet Weld)