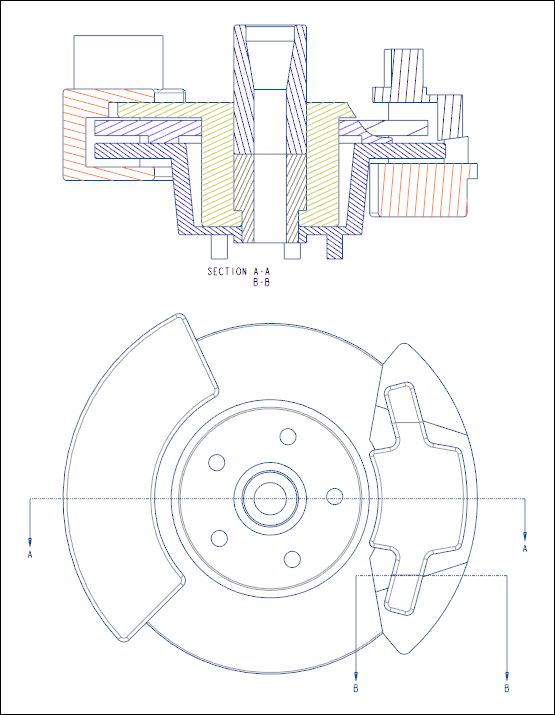Esercizio - Aggiunta di più sezioni trasversali
In questo esercizio viene illustrato come aggiungere una sezione trasversale completa e una sezione trasversale locale alla stessa vista di disegno.
Fate clic qui per scaricare i modelli per gli esercizi correlati alle sezioni trasversali. Salvate la cartella compressa detail_cross-section_models.zip nel computer ed estraete le cartelle.
Workflow
1. Aprite il modello.
2. Create una vista di proiezione.
3. Impostate la visualizzazione della vista.
4. Aggiungete un'area di sezione completa per la sezione trasversale "A".
5. Aggiungete un'area di sezione locale per la sezione trasversale "B".
Aprire il modello
Impostate modified_actuator come directory di lavoro e aprite modified_actuator.drw. Viene visualizzata la vista generale del modello.
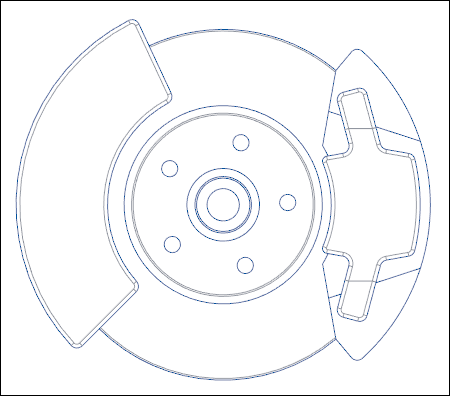
Creare una vista di proiezione
1. Fate clic su Vista proiezione (Projection View).
2. Fate clic sopra la vista generale nell'area grafica. Viene inserita una vista di proiezione.
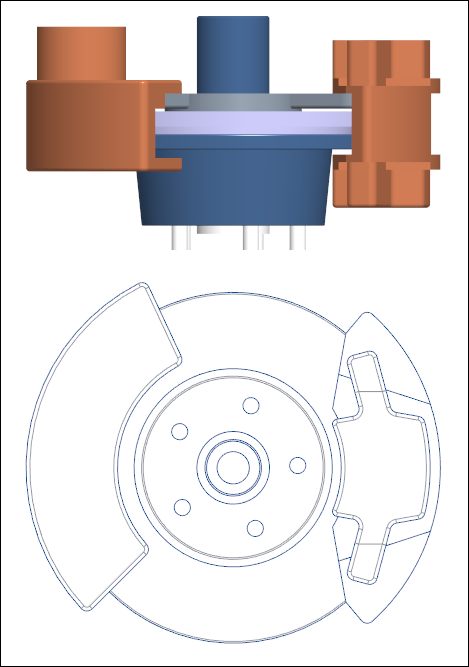
Impostare la visualizzazione della vista
1. Fate doppio clic sulla vista di proiezione. Viene visualizzata la finestra di dialogo Vista disegno (Drawing View).
2. In Categorie (Categories) fate clic su Visual vista (View Display).
3. Nell'elenco Stile visualizzazione (Display style) selezionate No nascosta (No Hidden).
4. Nell'elenco Stile visualizzazione bordi tangenti (Tangent edges display style) selezionate Attenuato (Dimmed).
5. Fate clic su Applica (Apply). La visualizzazione della vista di proiezione viene impostata.
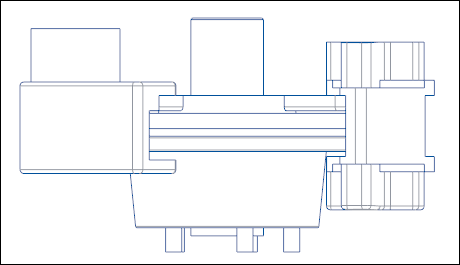
Aggiungere un'area di sezione completa per la sezione trasversale "A"
1. In Categorie (Categories) fate clic su Sezioni (Sections).
2. In Opzioni di sezione (Section options) selezionate Sezione trasversale 2D (2D cross-section).
3. Fate clic su  .
.
 .
.4. Nell'elenco Nome (Name) selezionate A.
5. Nell'elenco Area di sezione (Sectioned Area) selezionate Intero (Full).
6. Fate clic sulla casella Visual freccia (Arrow Display).
7. Selezionate la vista generale nell'area grafica.
8. Nella finestra di dialogo Vista disegno (Drawing View) fate clic su Applica (Apply). Viene aggiunta l'area di sezione completa per la sezione trasversale "A".
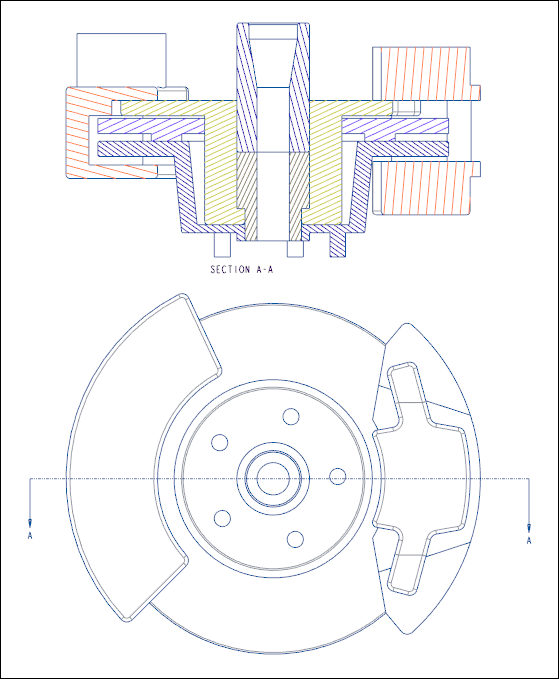
Aggiungere un'area di sezione locale per la sezione trasversale "B"
1. Fate clic su  .
.
 .
.2. Nell'elenco Nome (Name) selezionate B.
3. Nell'elenco Area di sezione (Sectioned Area) selezionate Locale (Local).
4. Fate clic sulla casella Riferimento (Reference).
5. Selezionate un punto nell'area grafica.
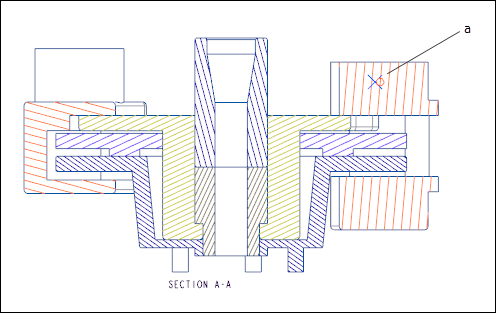
1. Punto (Point)
6. Create una spline attorno al punto selezionato e fate clic con il pulsante centrale del mouse per completarla.
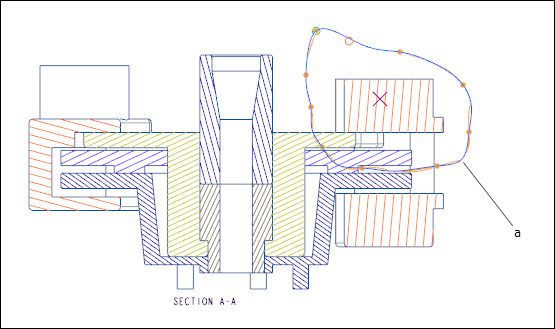
1. Spline
7. Nella finestra di dialogo Vista disegno (Drawing View) fate clic sulla casella Visual freccia (Arrow Display).
8. Selezionate la vista generale nell'area grafica.
9. Nella finestra di dialogo Vista disegno (Drawing View) fate clic su Applica (Apply). Viene aggiunta l'area di sezione locale per la sezione trasversale "B".
10. Fate clic su OK. Nella stessa vista vengono visualizzate più aree di sezione trasversale.
11. Regolate la lunghezza delle frecce come segue: